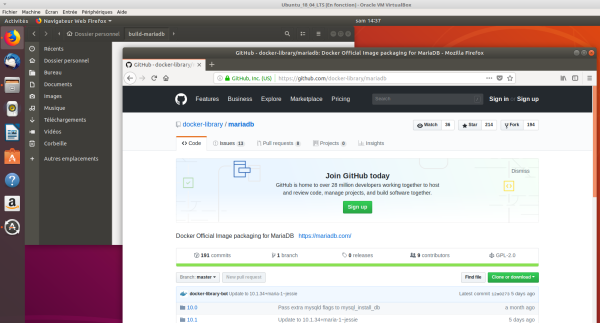Table des matières
Construction d'une image
Cette page présente :
- Comment installer un gestionnaire de machine virtuelle (nous utiliserons VirtualBox, bien qu'il est possible d'utiliser KVM)
- Monter une image Ubuntu 18.04 LTS (notre système hôte pour travailler)
- Charger une image “amd64”
- La convertir à ARM32 afin qu'elle soit utilisable sur un Pi.
Télécharger et installer VirtualBox
Téléchargement :
- Site officiel : https://www.virtualbox.org/
Installation de VirtualBox :
- Télécharger : http://download.virtualbox.org/virtualbox/5.1.10/VirtualBox-5.1.10-112026-Win.exe (ou version plus récente)
- Créer un dossier /home/(votrecompte)/Images-ISO/ et y déplacer l'image.
- Aller sur le site et lien Oracle VM VirtualBox v5.0.14 for Linux hosts (lien Ubuntu 15.10 Wily AMD64), dans la fenêtre sélectionner “Open with Ubuntu Software Center”, dashboard / démarrer l'application. et installer les Extension Pack
- Vérifier la version de VirtualBox (Help / About VirtualBox… = 5.0.4)
Installation des Extension Pack :
- Toujours sur le site, installer les “VirtualBox 5.0.14 Oracle VM VirtualBox Extension Pack” All supported platforms, dans la fenêtre sélectionner “Open with VirtualBox”, confirmer l'installation (btn “Install”), accepter les conditions, message “installed successfully”, btn “OK”.
- VirtualBox démarre avec sa fenêtre “Oracle VM Virtual Manager”
- Vérifier l'installation des extension : File/Preferences…/Extensions = Oracle VM VirtualBox Extension Pack, btn “OK”.
Télécharger et monter une image Ubuntu 18.04 LTS
- Site officiel : http://releases.ubuntu.com/18.04/
- Sélectionner le lien “ubuntu-18.04-desktop-amd64.iso” pour télécharger
l'image
- Démarrer VirtualBox
- Bouton “Nouvelle”
- Nom : Ubuntu_18_04_LTS
- Type : Linux
- Version : Ubuntu (64-bit), “Suivant”
- Taille de la mémoire : 1024 Mo ou 2048 Mo, “Suivant”
- (X)Créer un disque virtuel maintenant, “Créer”
- (X)VDI (Image Disque VirtualBox), “Suivant”
- Stockage sur disque physique : (X)Dynamiquement alloué, “Suivant”
- Emplacement : /home/(votrecompte)/Virtual Box VMs/Ubuntu_18_04_LTS
- Nom de fichier : Ubuntu_18_04_LTS.vdi
- Taille du disque dur virtuel : 10,00 Gio, “Créer”
- Sélectionner votre VM
- Stockage / Contrôleur IDE / Lecteur de l'hôte,
- Sélectionner “Maître primaire IDE” et sélectionner votre image ;
- Icône lecteur optique / Choisissez un fichier…
- Sélectionner /home/(votrecompte)/Images-ISO/ubuntu-18.04-desktop-amd64.iso
- “Ouvrir”, “OK”
- “Démarrer”
- La VM démarre…
- Fermer les 2 messages d'information (clavier & souris)
- “Français” / “Installer Ubuntu”
- Clavier = Français Canada Multilingue, “Continuer”
- (X)Installation normale, (X)Installer les mises à jour…, “Continuer”
- (X)Effacer le disque et installer Ubuntu, “Installer maintenant”
- “Continuer”
- Localisation = Toronto, “Continuer”
- Saisir vos informations (votre nom, nom d'ordinateur, nom d'utilisateur et mot de passe), “Continuer”
- Le système d'exploitation Ubuntu s'installe dans la VM…
- Message : “Installation terminée. Vous devez redémarrer votre machine afin d'utiliser votre nouvelle installation.”, bouton “Redémarrer maintenant”
- Démarrage de la VM…
- Appuyer sur ENTER pour continuer le démarrage…
- Entrer en session
- Passer les fenêtres de présentation des nouveautés de la version 18.04
- Vous êtes prêt à installer une image.
- Installer les mises à jour lorsque demandé.
Charger une image "amd64"
Nous ferons une démonstration avec une image très utilisée par plusieurs applications de notre projet, soit la base de données MariaDB.
- Dans votre VM, ouvrir “Fichiers” et créer le dossier “/home/jean/build-mariadb”
- Dans un navigateur de votre VM, aller à l'adresse https://github.com/docker-library/mariadb
Conversion de l'image en ARM32
Cette conversion permettra à notre image d'être utilisable dans un Raspberry Pi qui a un processeur ARM32 (modèle 3 B) ou 3 B +.