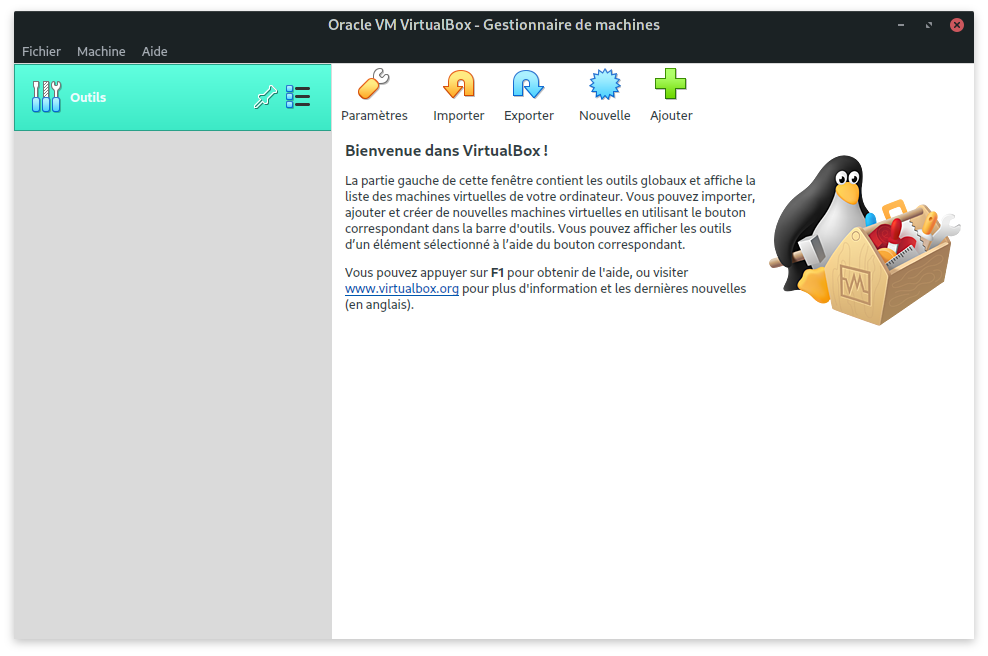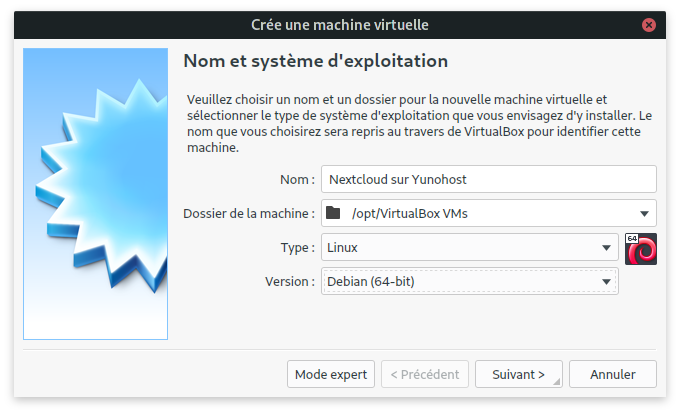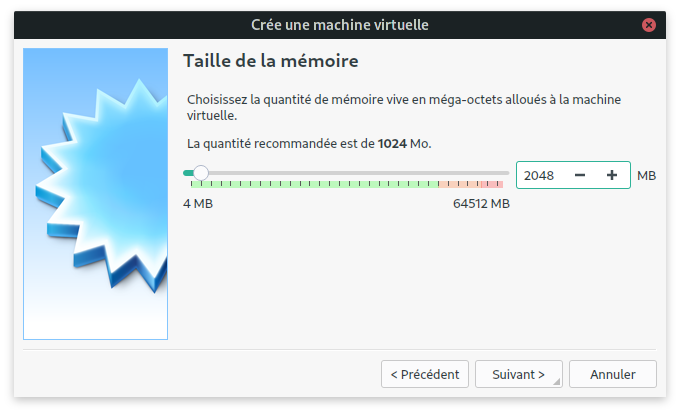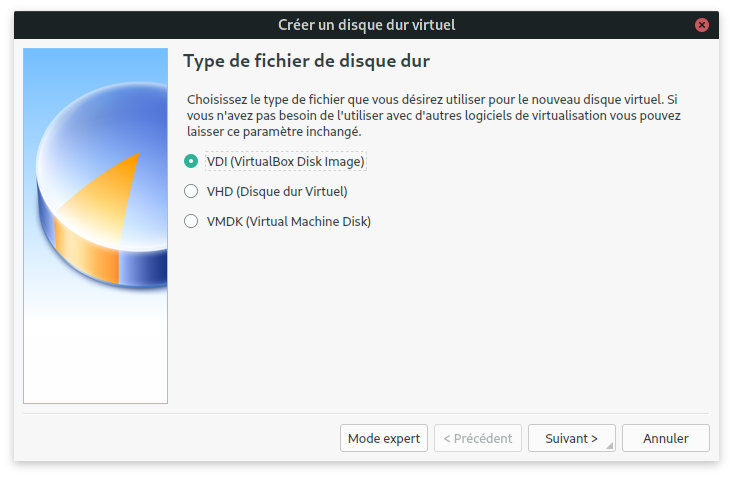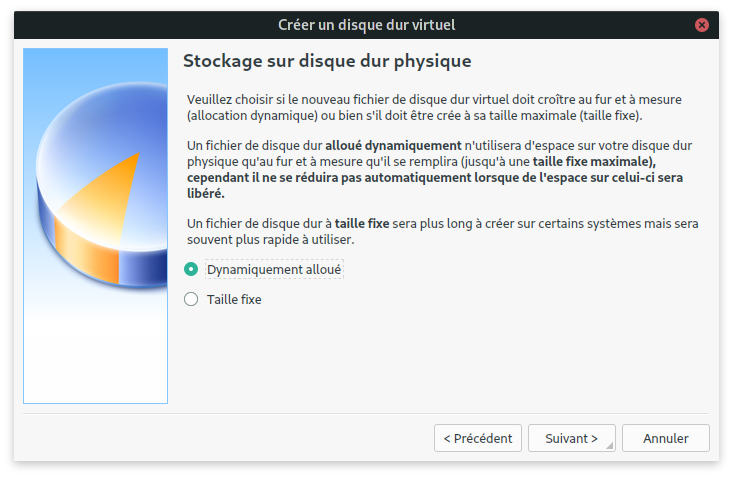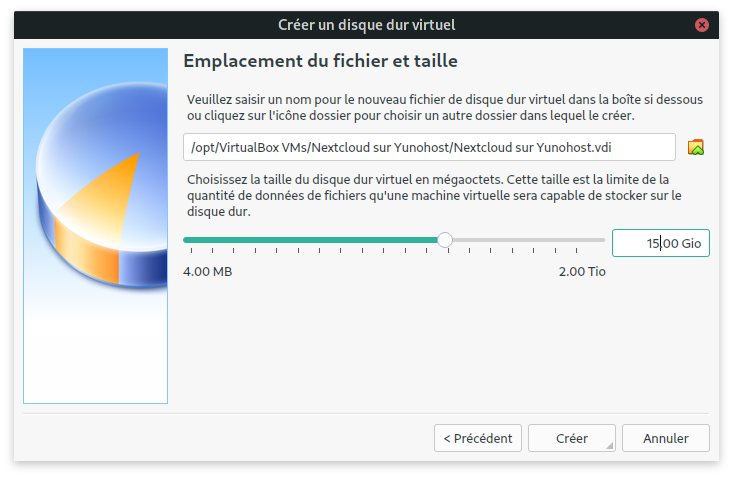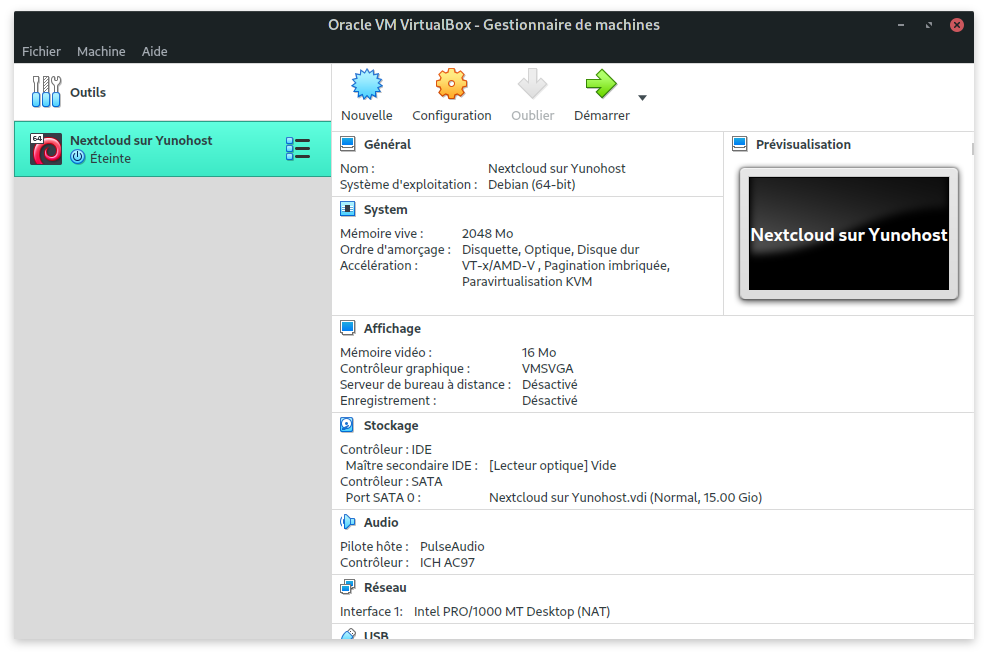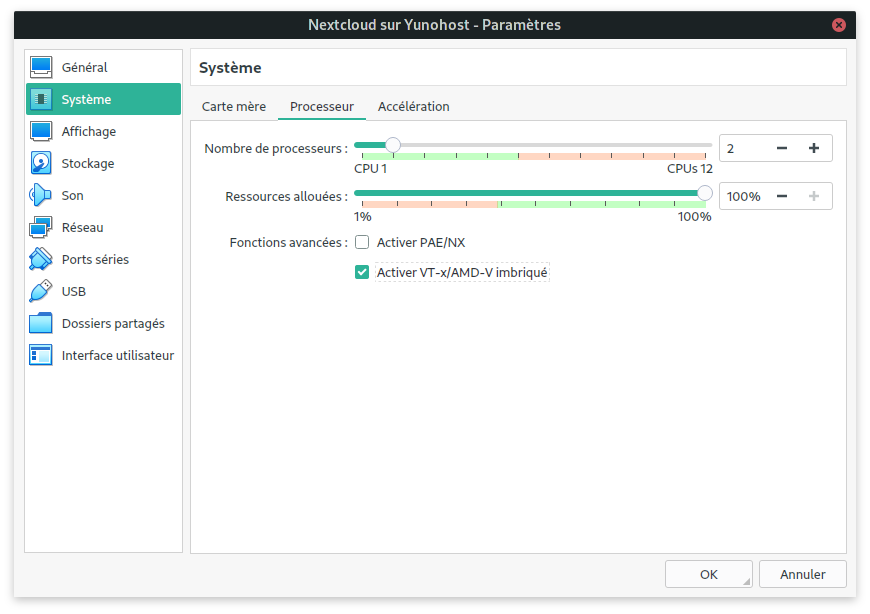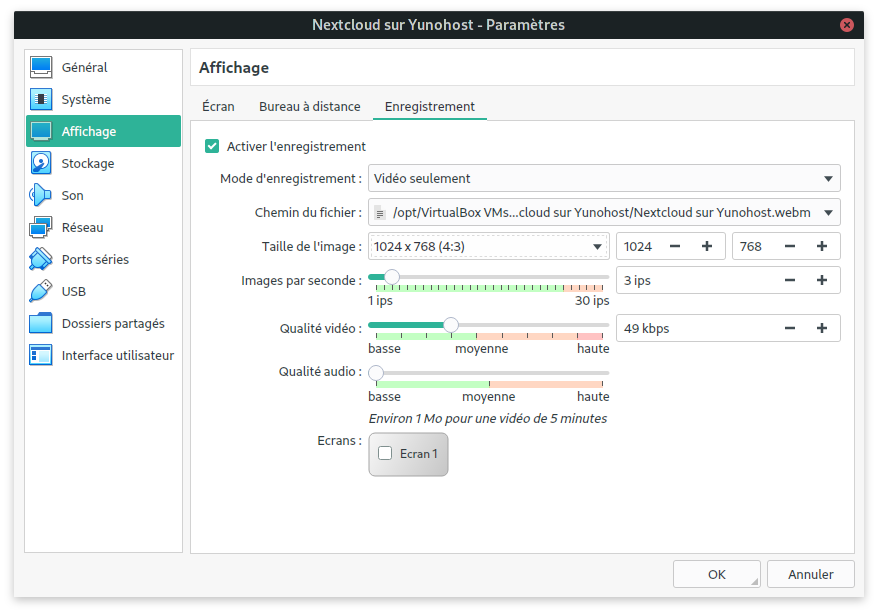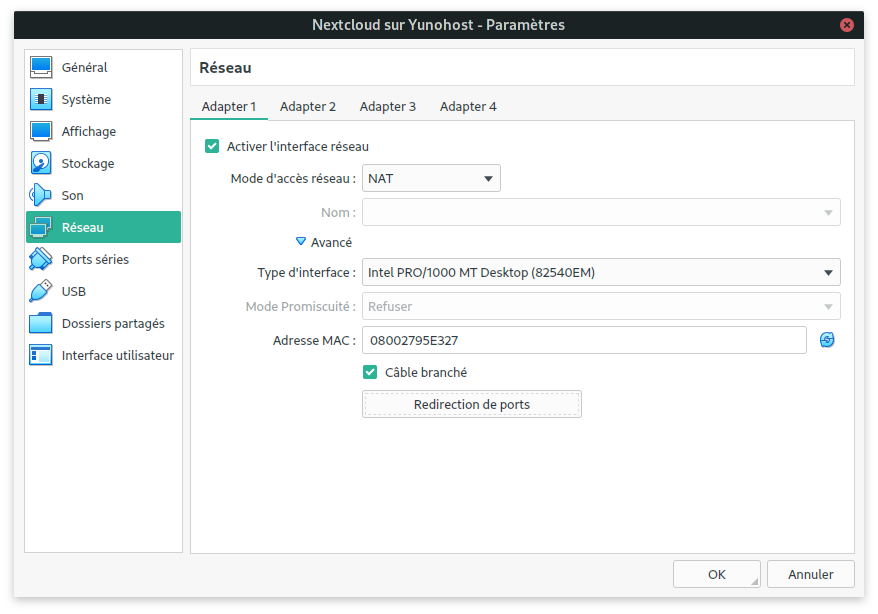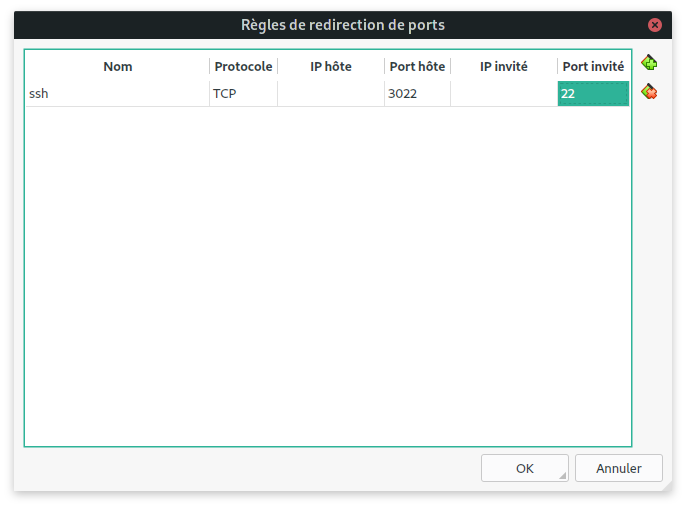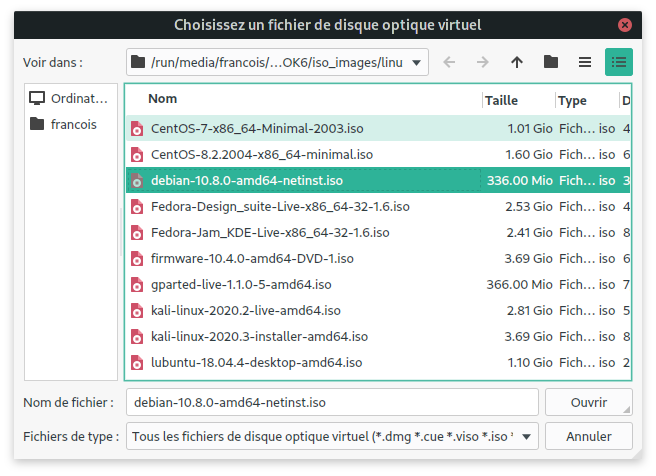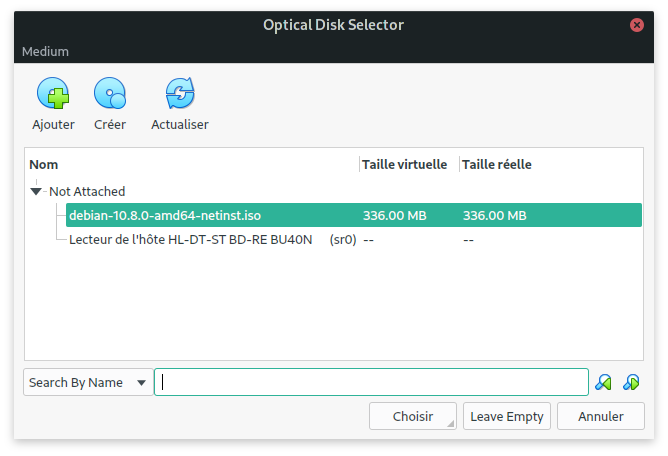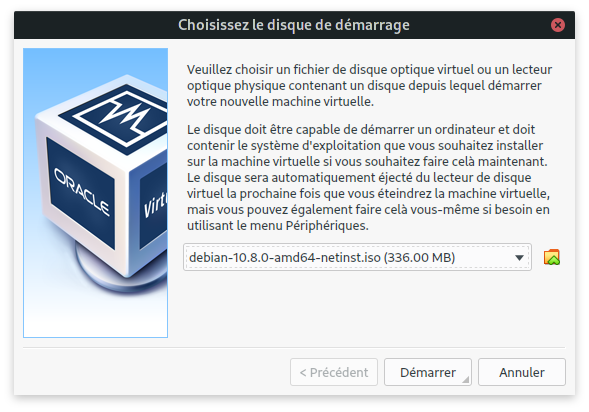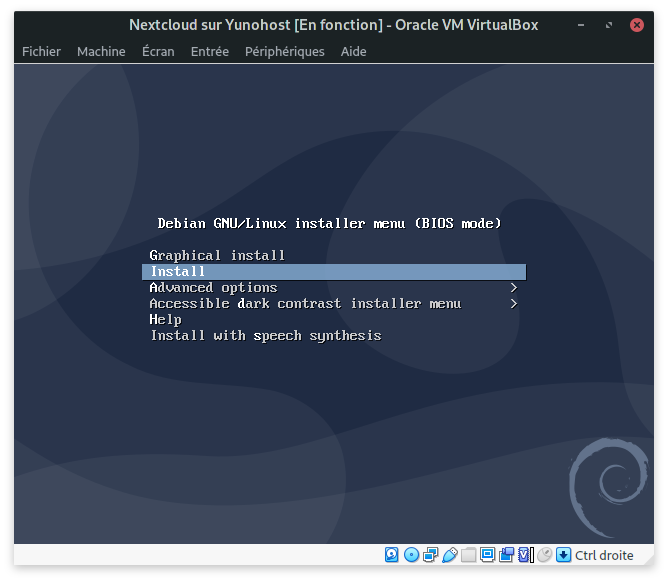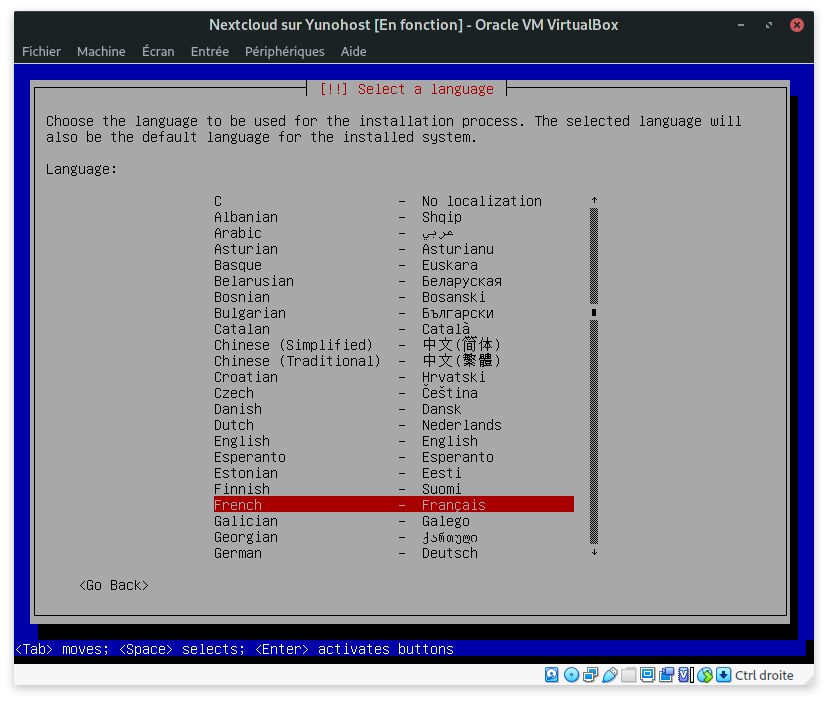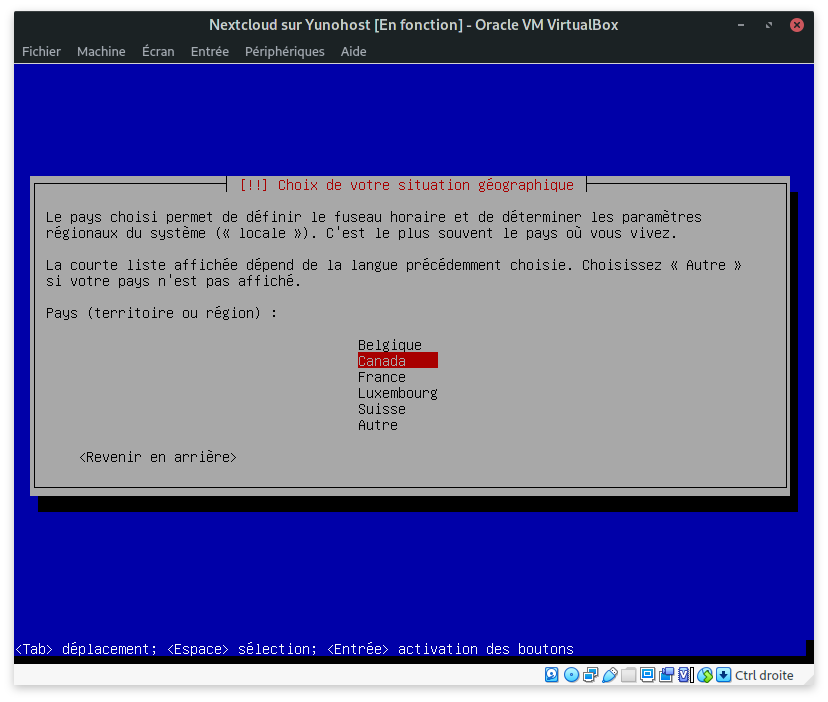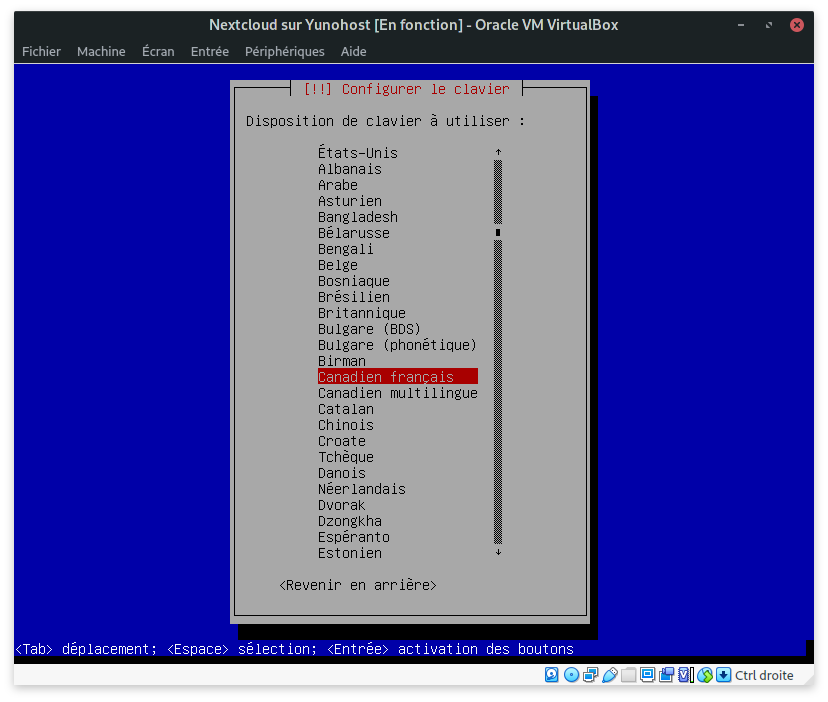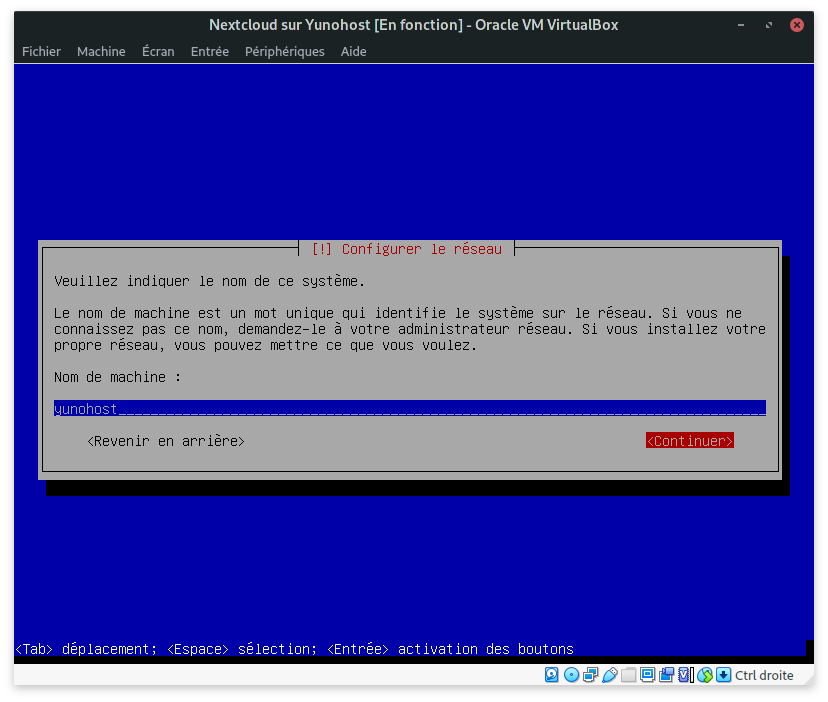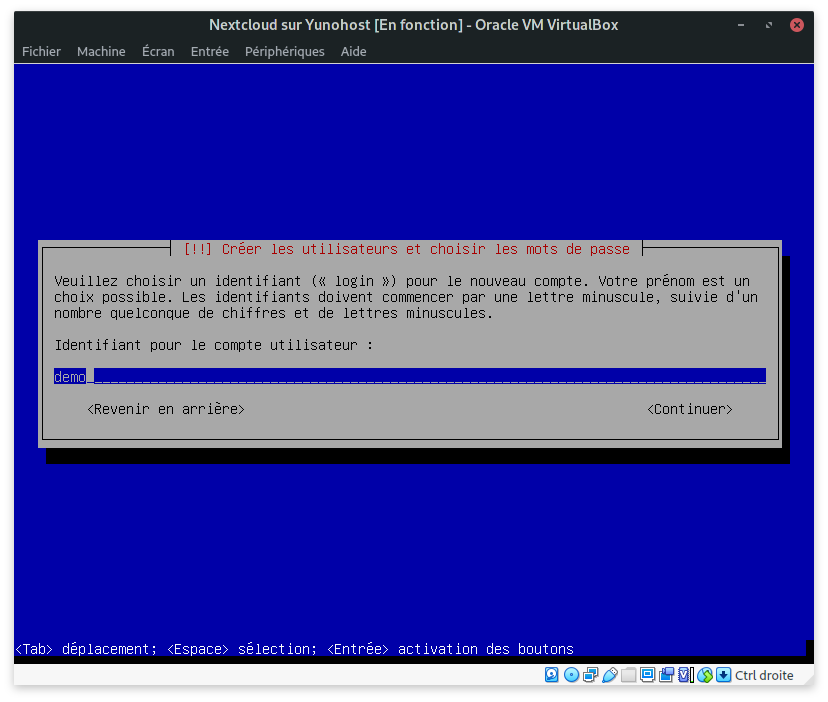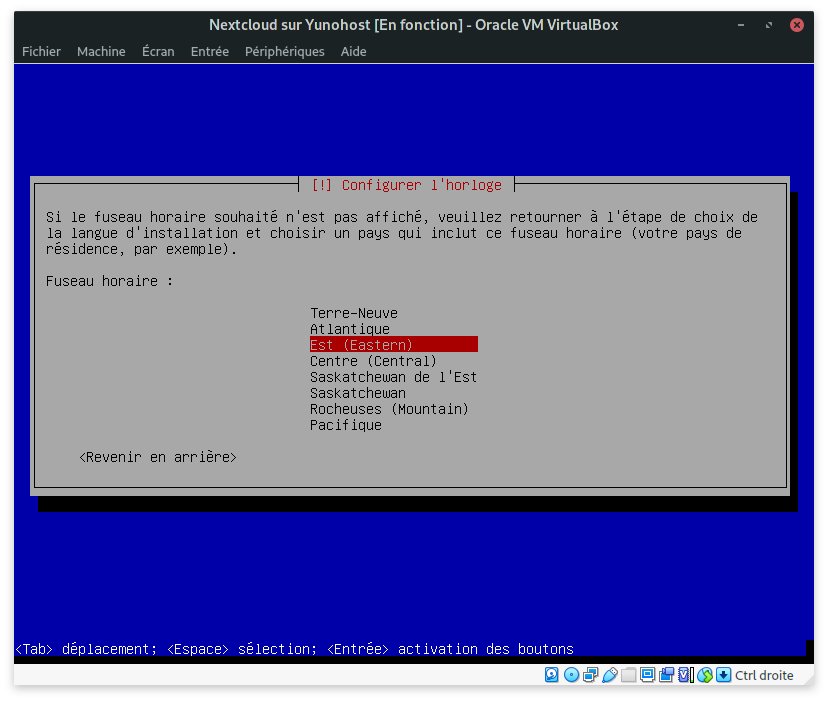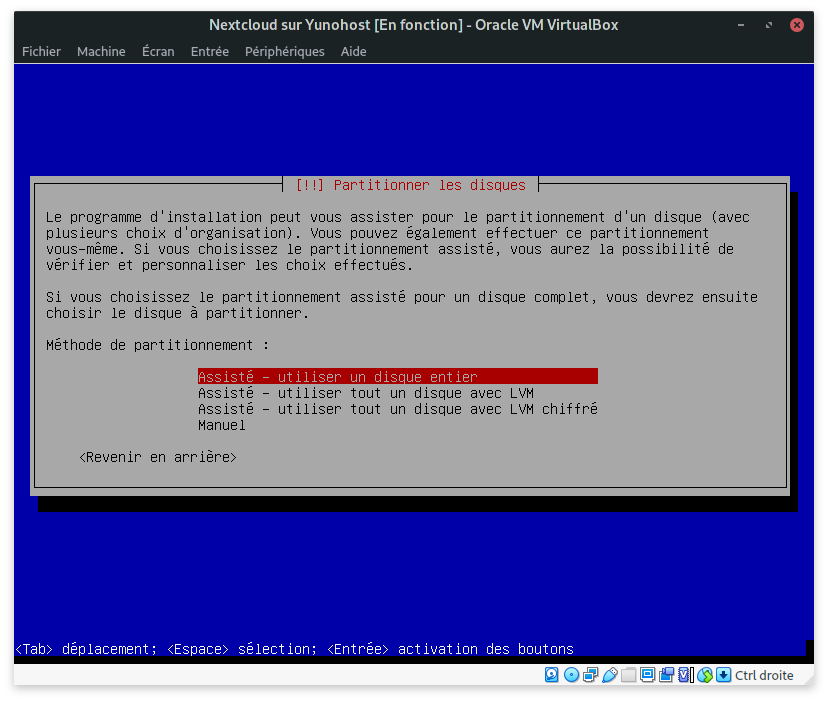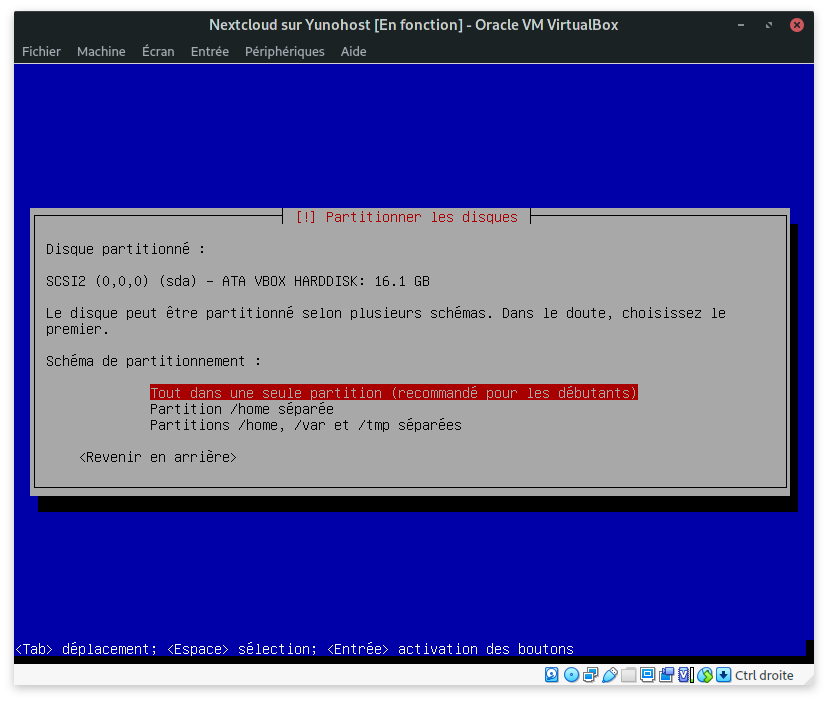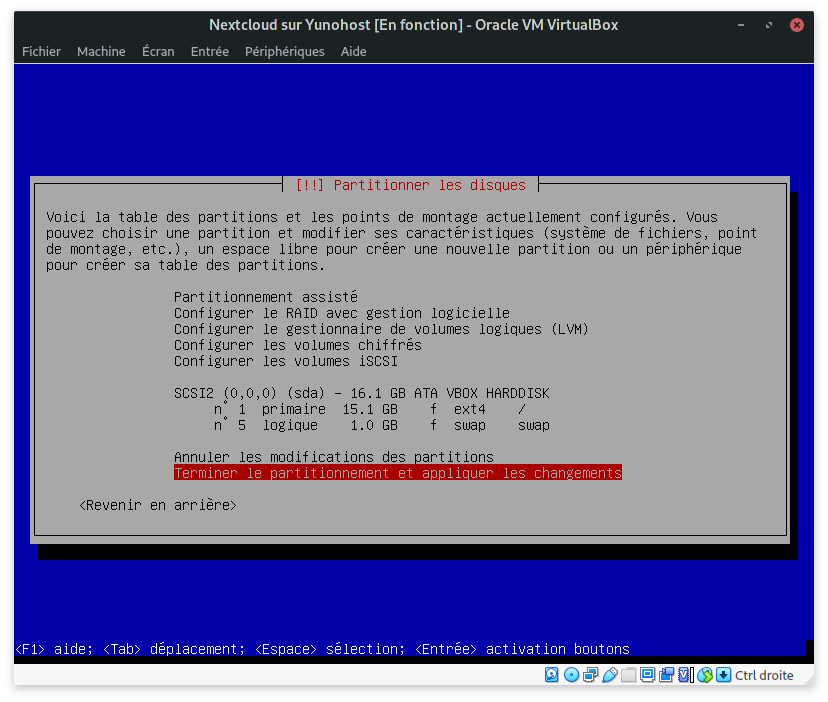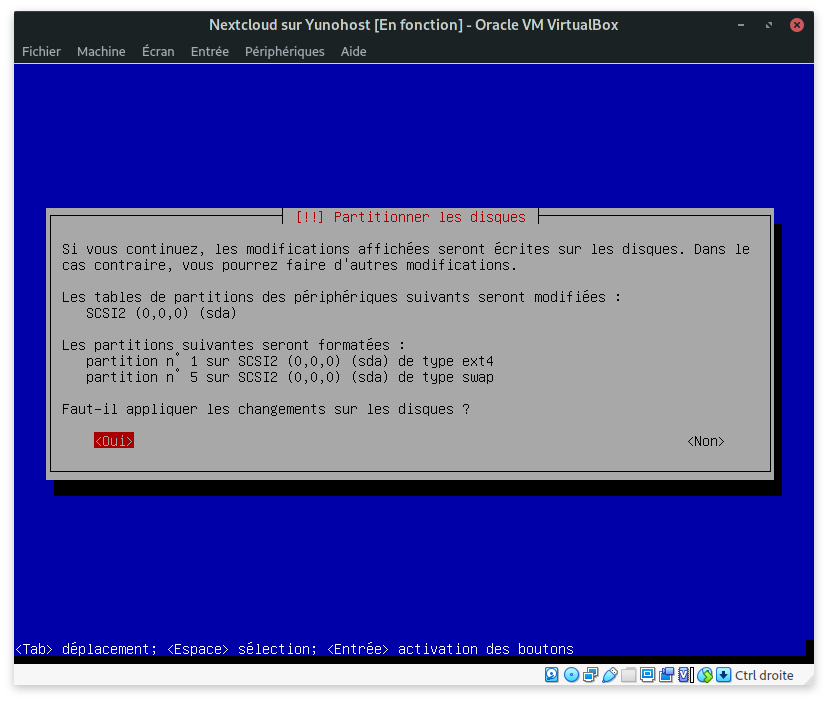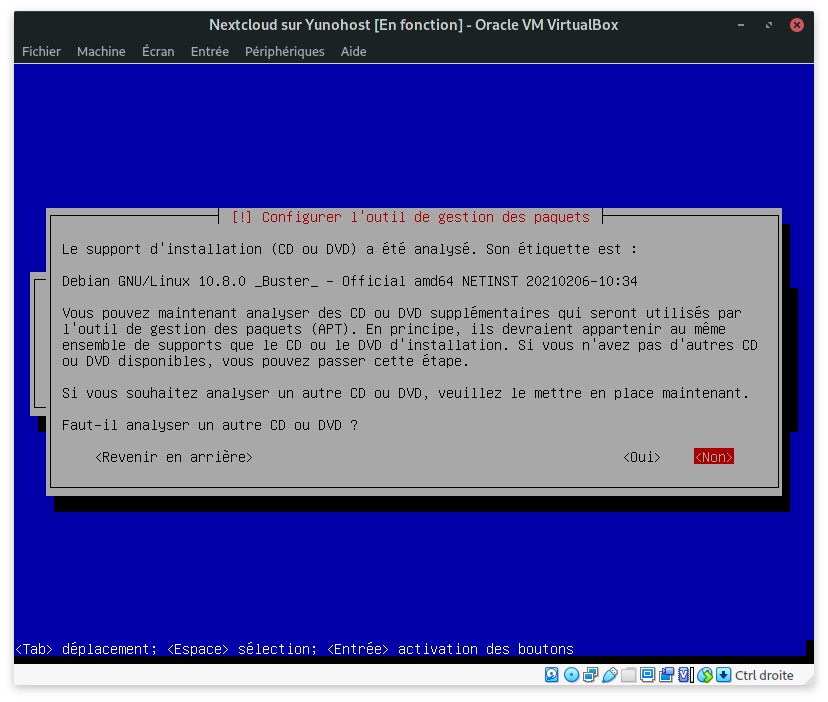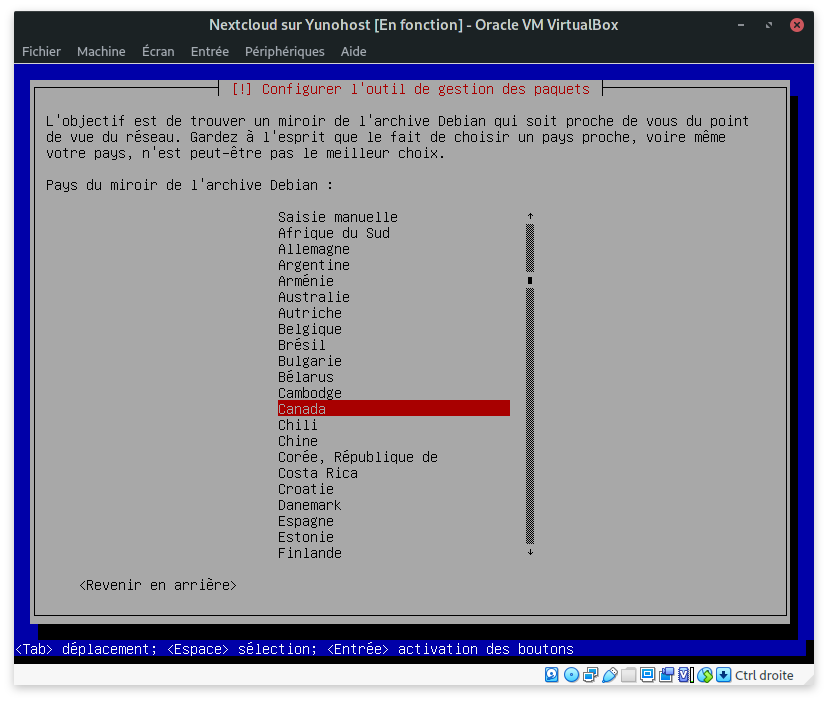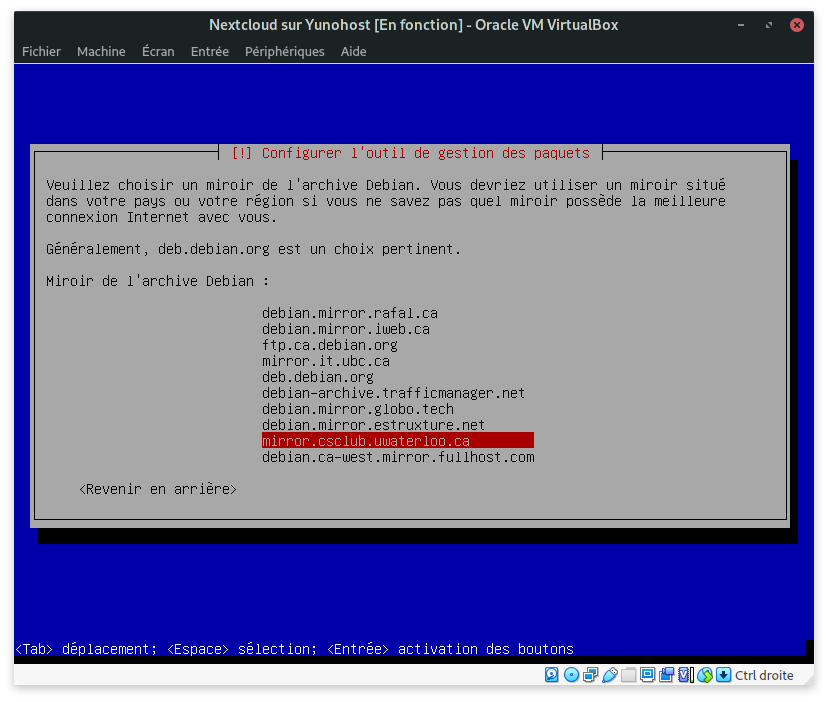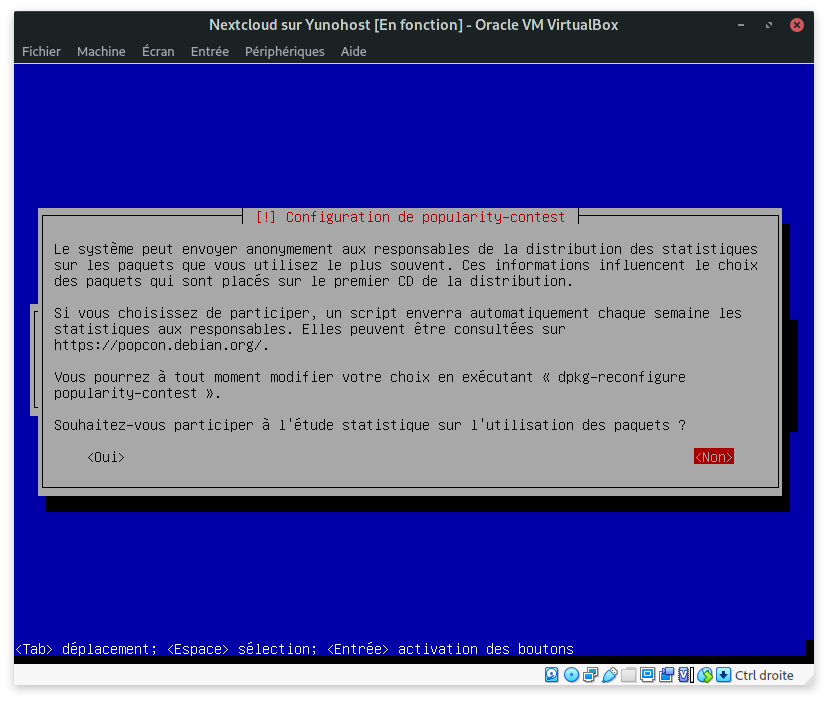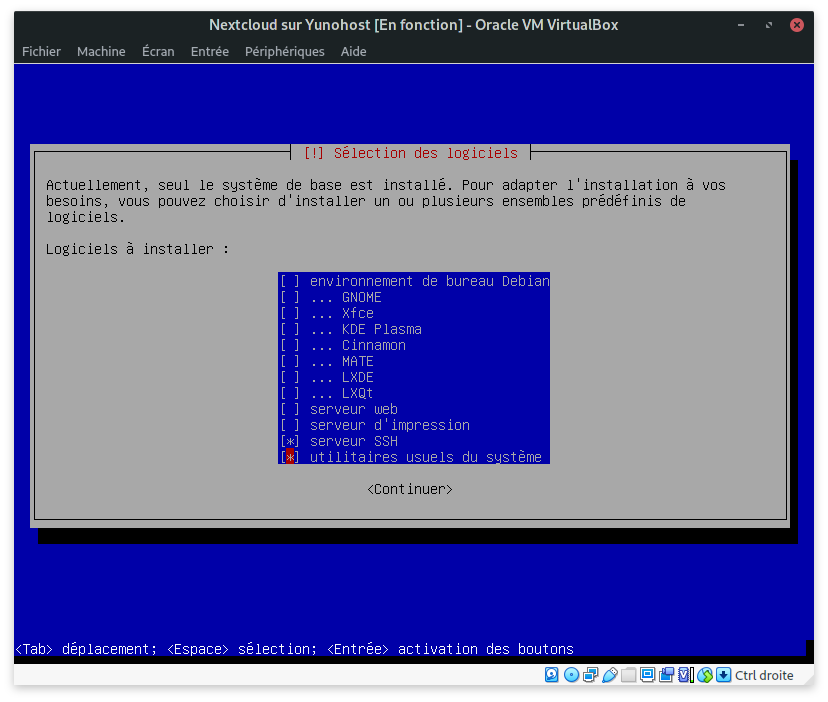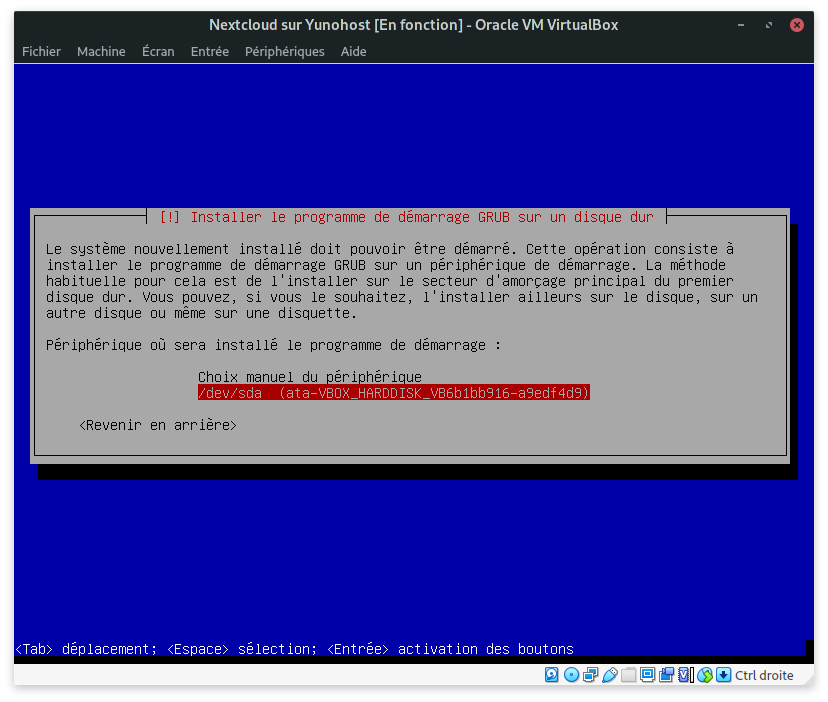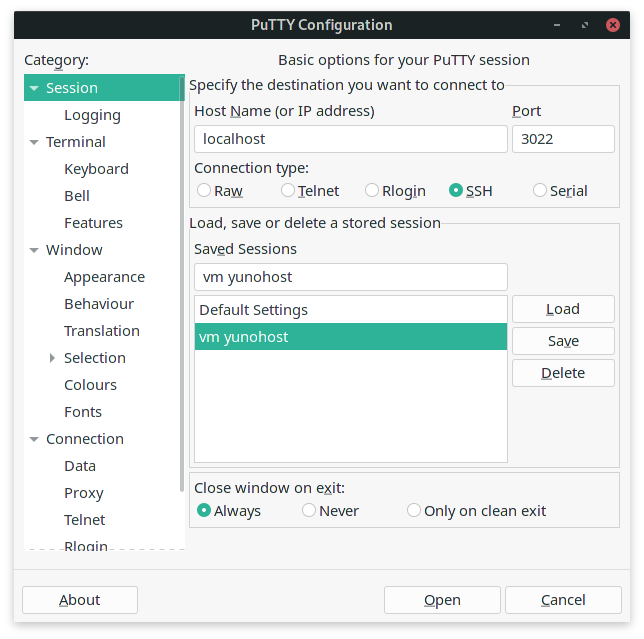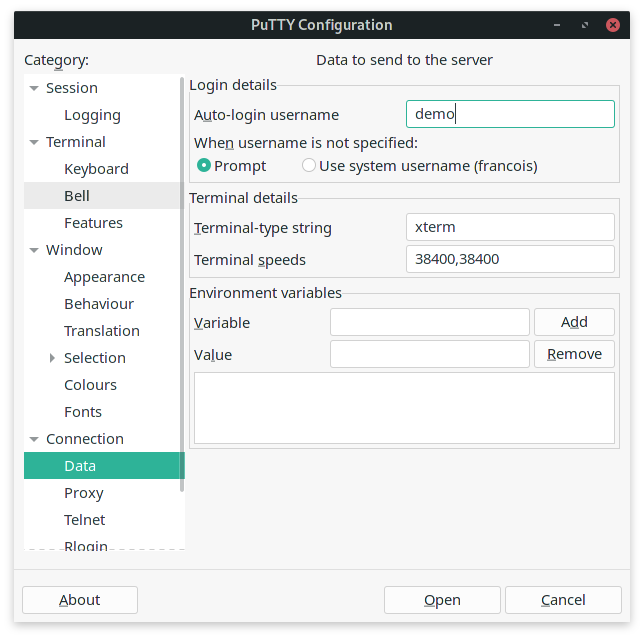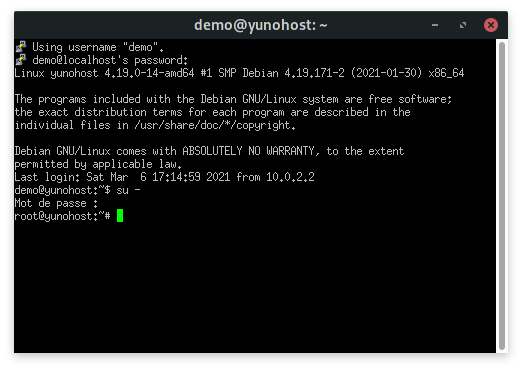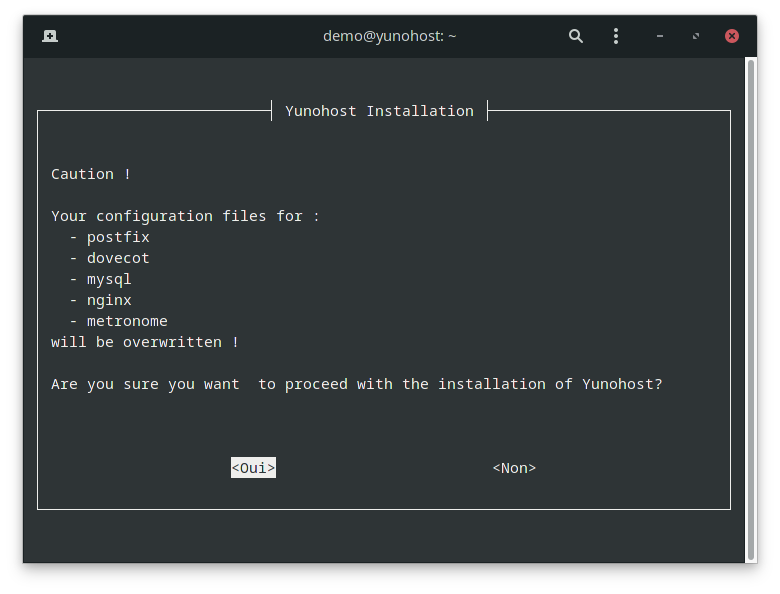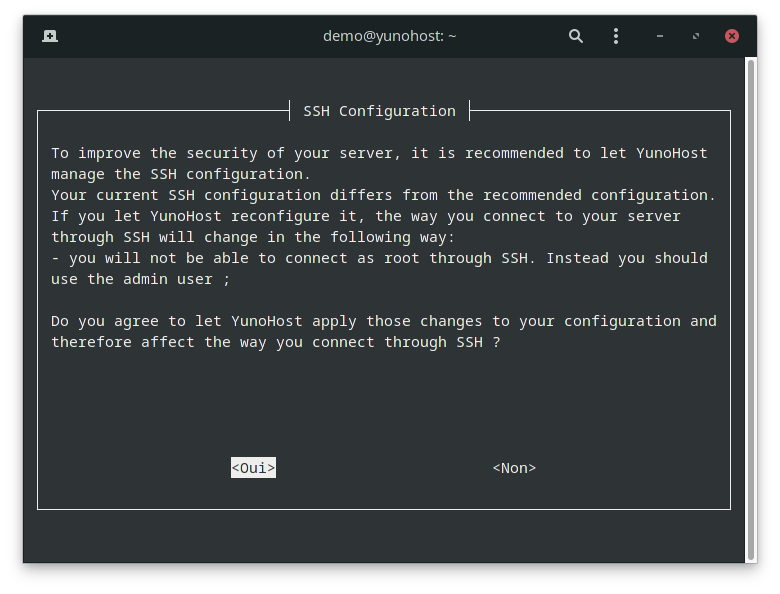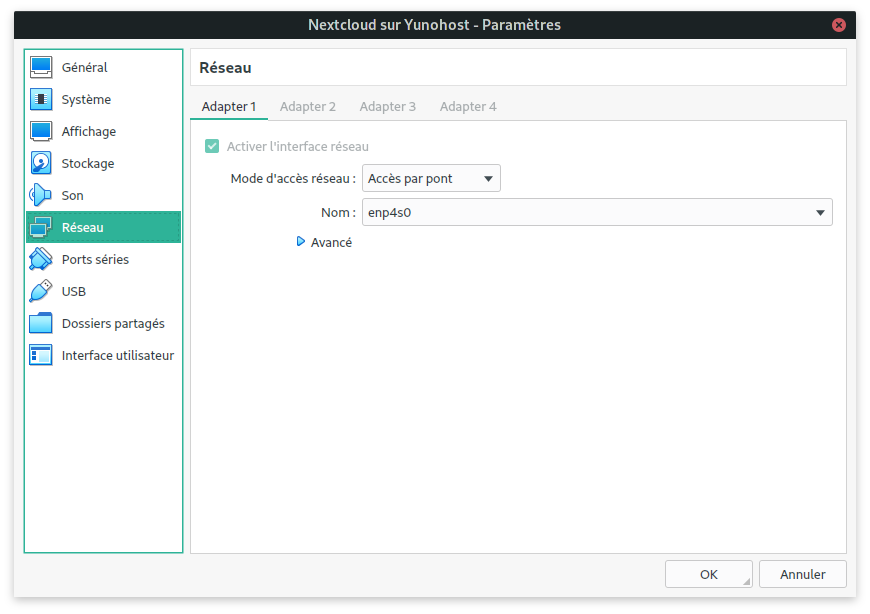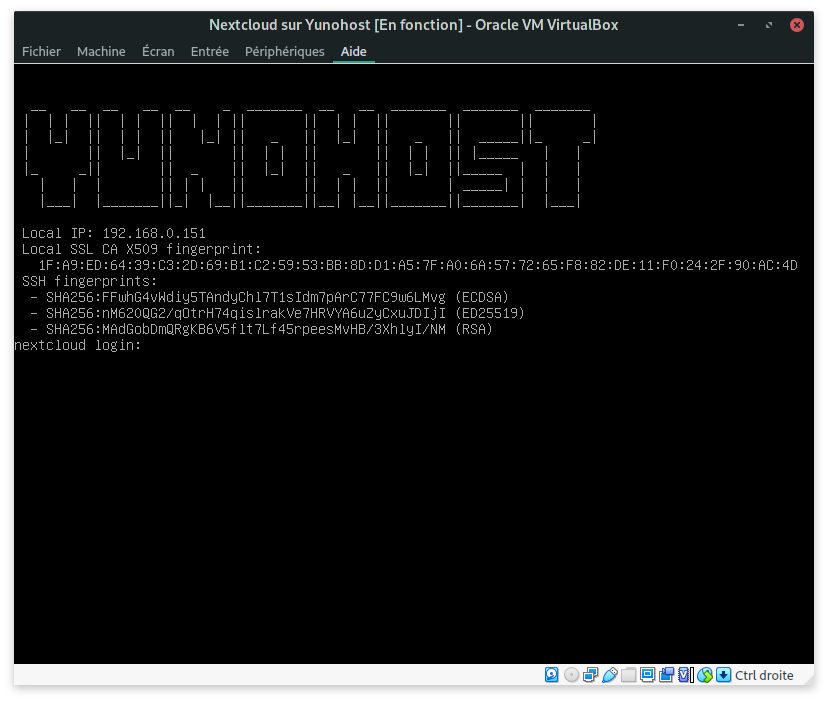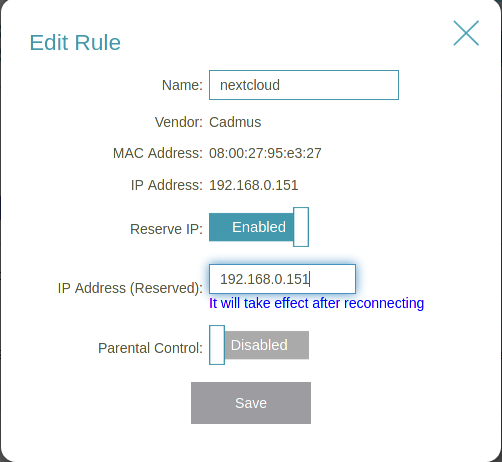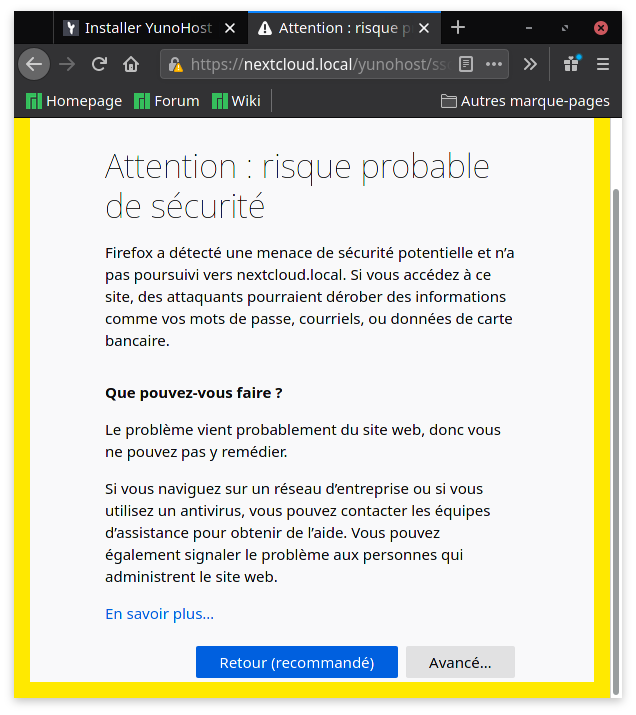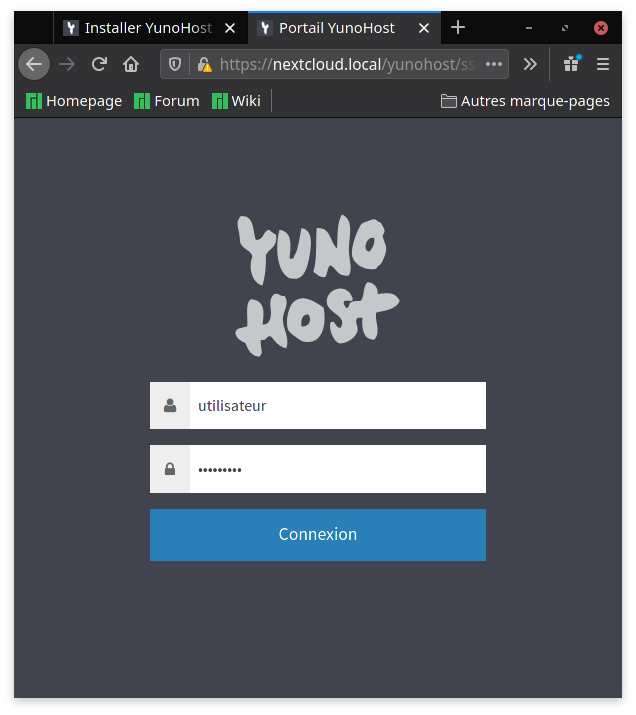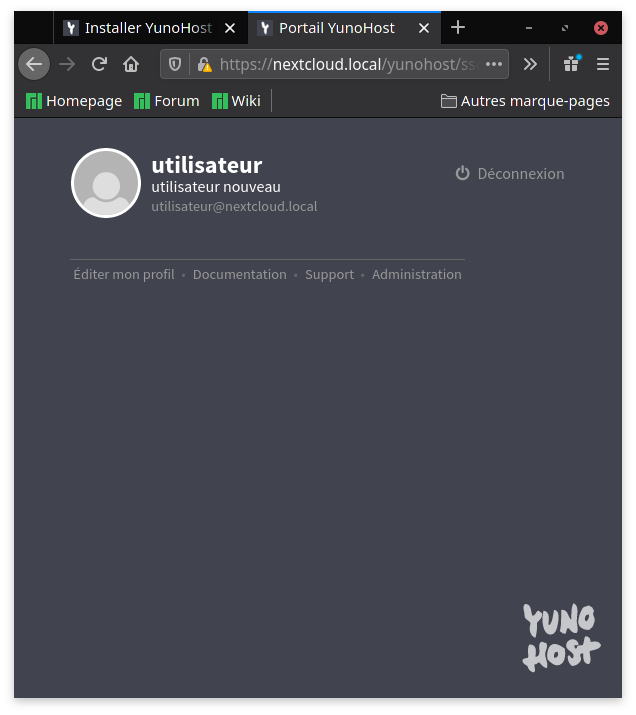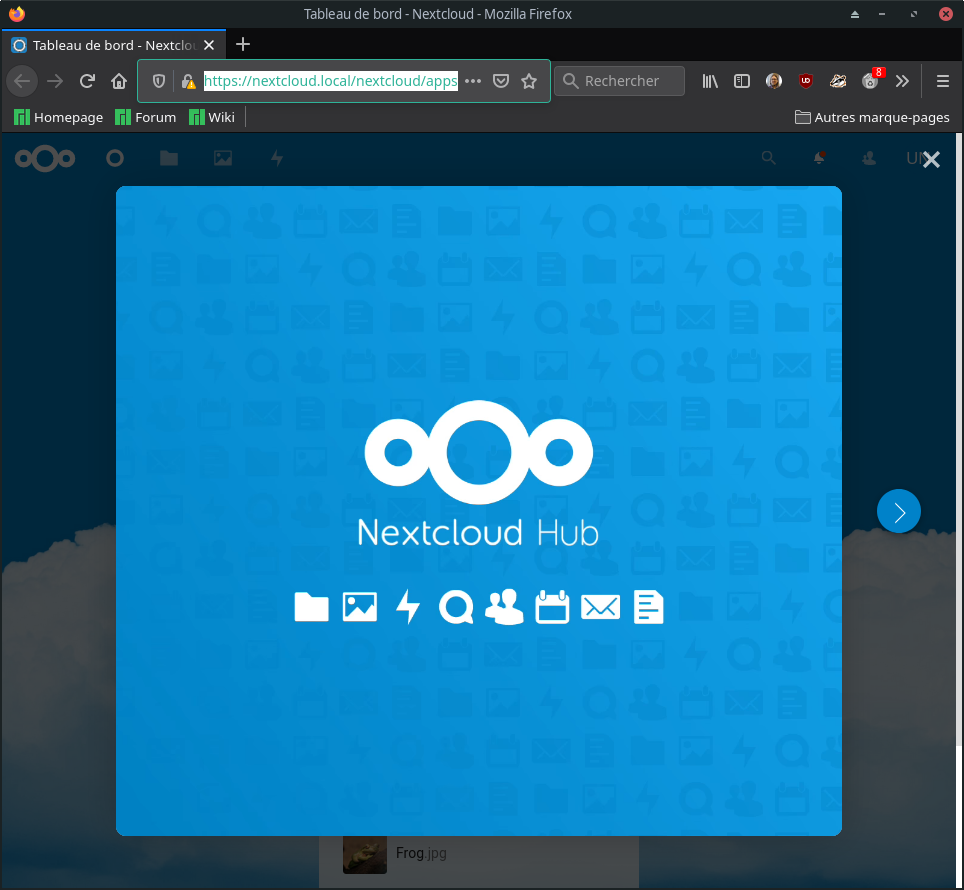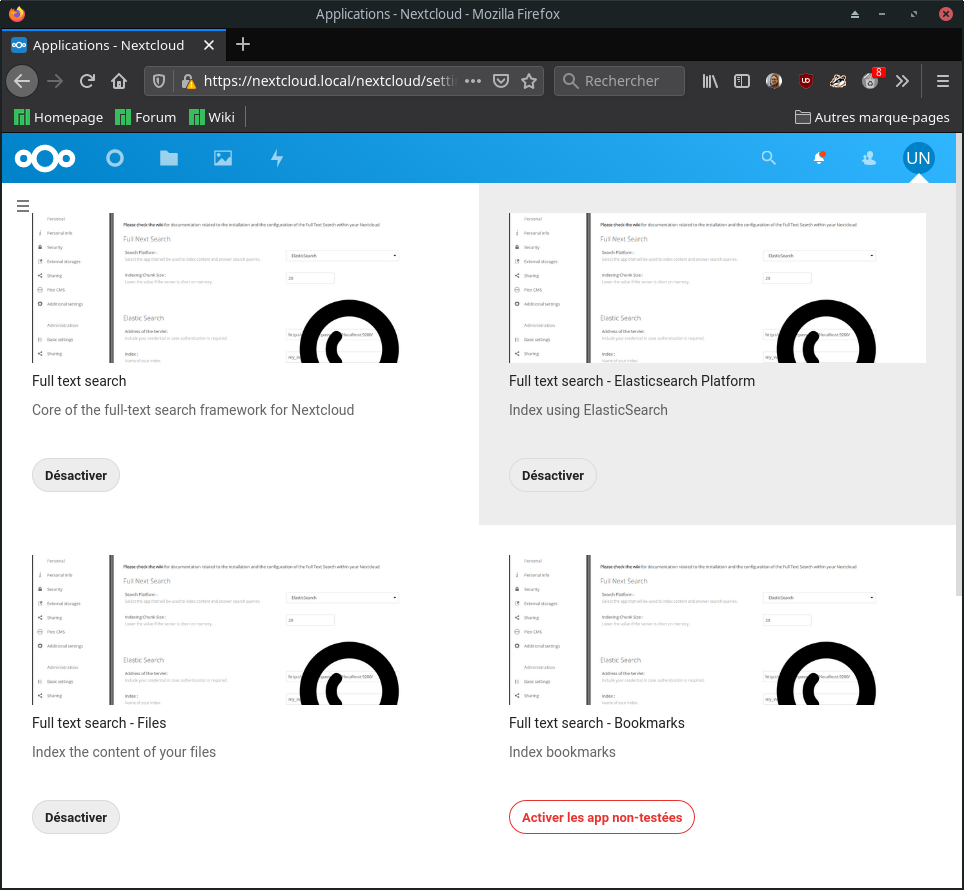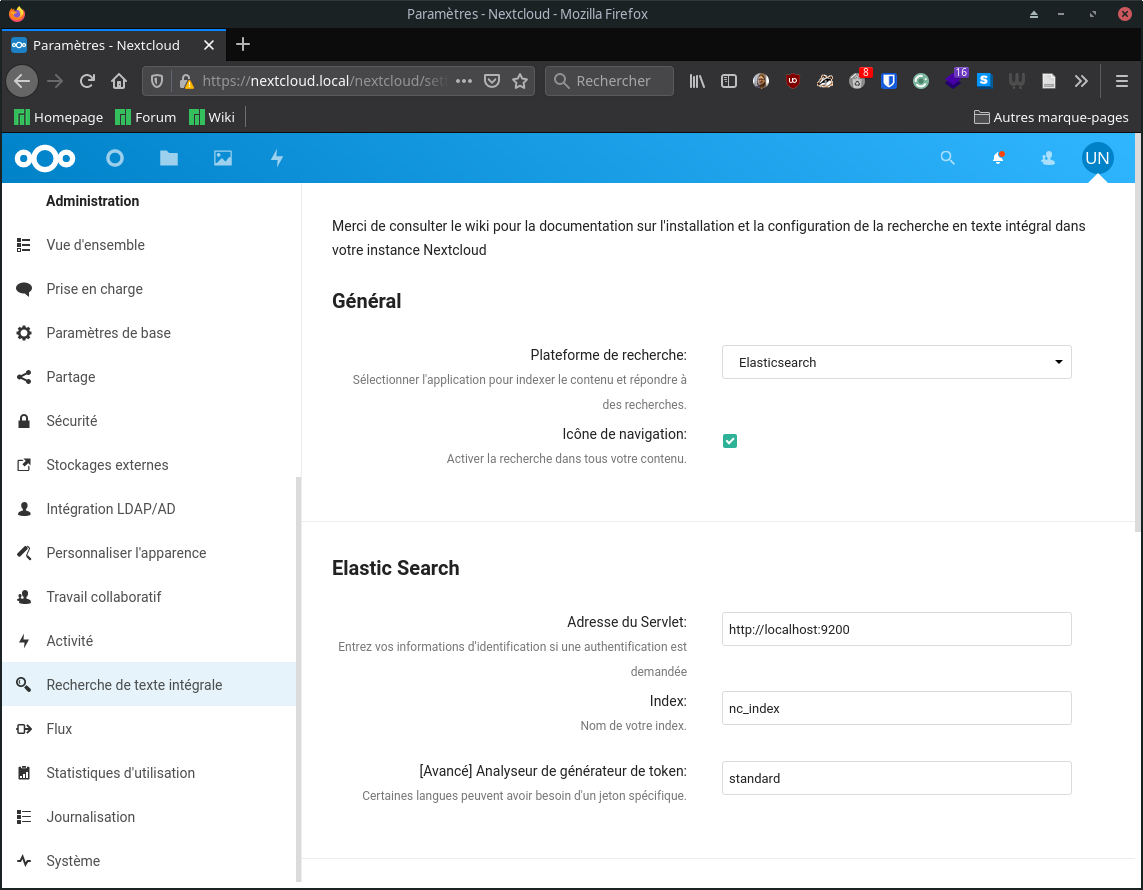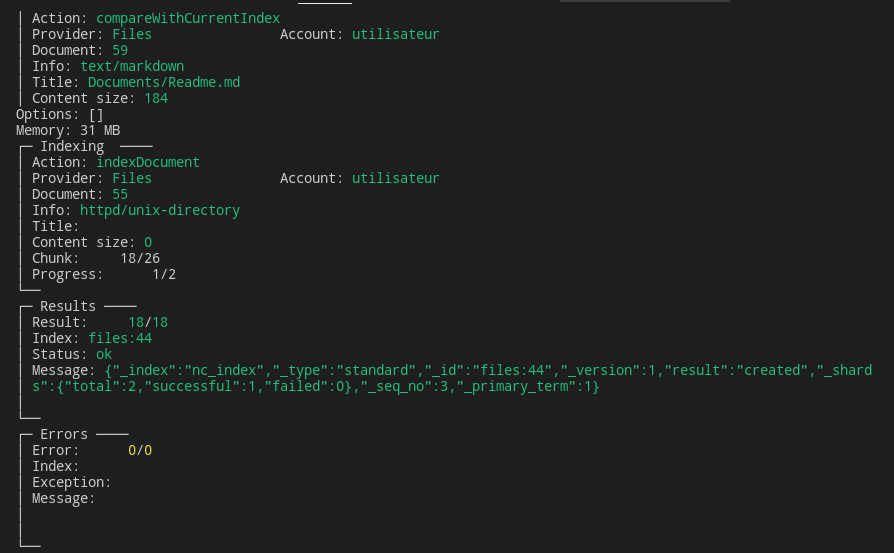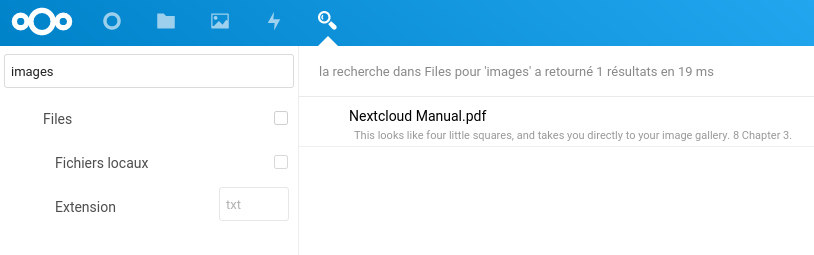Table des matières
Installation complète de Yunohost, Nextcloud et Elasticsearch sur VirtualBox
Téléchargement de Debian 10
Depuis le site web de Debian, il est possible de télécharger une version légère “net install” de la version 10. Cliquez simplement sur le bouton “télécharger”. Sinon, l’image est disponible via ce lien: debian-10.8.0-amd64-netinst.iso
Conseil: valider la signature sha256sum de l’image téléchargée
wget https://cdimage.debian.org/debian-cd/current/amd64/iso-cd/SHA512SUMS sha512sum -c SHA512SUMS --ignore-missing
Note: il est possible que cette la version de l’image par défaut ait changé depuis la création de ce tutoriel. L’important est que ce soit la version 10 de Debian.
Création d’une machine virtuelle Debian
On débute par ouvrir le logiciel VirtualBox qui est habituellement disponible via la distribution Linux ou via le site web de VirtualBox
On crée une nouvelle machine virtuelle de Type Linux et de version Debian (64-bit). Le dossier de la machine doit avoir au moins 20 Go d’espace libre pour assurer le bon fonctionnement de la machine virtuelle.
Choisissez la quantité de mémoire vive. Il est conseillé d’avoir au moins 2048 Mo de disponible pour que Nextcloud fonctionne de façon fluide avec quelques applications additionnelles.
Choisissez le type de disque dur VDI
Choisissez le stockage dynamiquement alloué
Choisissez la taille du disque à utiliser pour la machine virtuelle. Je conseille d’utiliser au moins 15 Go. Vérifiez que le répertoire d’enregistrement du disque contient suffisamment d’espace.
Nous avons maintenant une configuration de base. On ajuste quelques paramètres pour le besoin.
Je conseille de mettre au moins deux processeurs si possible.
Il est possible d’enregistrer l’installation pour garder une trace pour référence future.
On configure une redirection de port afin de pouvoir se connecter à la machine virtuelle en SSH avec une console virtuelle ou un logiciel tel que PuTTY au lieu de devoir utiliser l’interface de VirtualBox.
Ajouter la configuration suivante:
- Nom: ssh
- Protocole: TCP
- Port hôte: 3022
- Port invité: 22
Ensuite, sélectionner Afficher depuis l’écran d’accueil. Ceci démarre l’installation du système d’exploitation.
Sélectionner l’image ISO du système Debian 10 téléchargée préalablement.
Démarrer l’installation
Installation de Debian
On installe le système Debian sur la machine virtuelle.
Choisir l’option “install” comme on n’installe pas un système avec une interface graphique.
Choisissez la langue. Cette installation fonctionnera dans toutes les langues disponibles.
Choisissez le pays
Choisissez la disposition de clavier
Nom de machine: nextcloud
Mot de passe root: nextcloud
Utilisateur: demo
Mot de passe: demo
Choisissez le partitionnement assisté
Choisissez tout dans une seule partition
Choisissez terminer et appliquer tous les changements
Choisissez “oui”
L’installation des packages du système débute, ceci peut prendre quelques minutes.
Choisissez “non” à cette invite qui demande s’il y a d’autres disques à analyser.
Choisissez le pays pour un miroir. Ici, c’est la proximité géographique qui est la plus importante.
Choisissez ensuite un miroir pour télécharger les packages additionnels de Debian qui seront installés.
Laissez le champ du mandataire vide sauf si applicable (c’est très rare sur un réseau résidentiel)
Un autre ensemble de packages sera téléchargé puis installé. En cours de route, il faut répondre à une invite sur popularity-contest. Le choix recommandé est Non.
L’installation se poursuivra par la suite. On aura à choisir différentes options. On réduit ces options au minimum, car Yunohost a son propre script d’installation qui se chargera du reste.
Sélectionner “oui” pour l’installation du système d’amorçage. 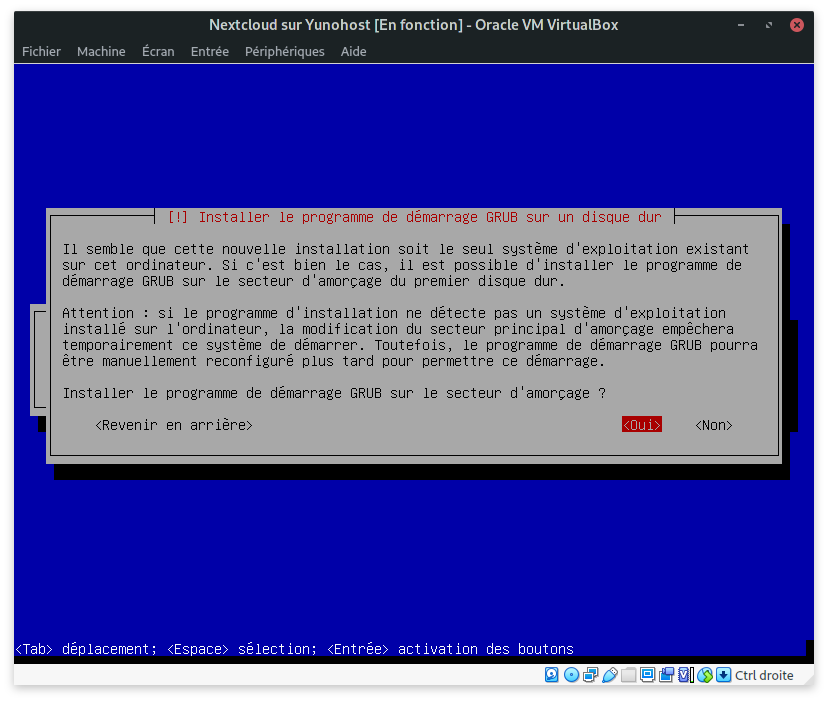
Choisir le disque /dev/sda
Ensuite, choisissez “continuer” et la machine virtuelle redémarrera. Debian est maintenant installé.
Se connecter en SSH sur la machine virtuelle
Pour se connecter sur la machine virtuelle, on utilise le port configuré lors de la création de la machine virtuelle ainsi que l’utilisateur demo.
Dans un terminal, saisir:
ssh -p 3022 demo@localhost
S’authentifier avec le mot de passe demo
Avec PuTTY
Ensuite, se connecter en tant que root avec su - et saisir le mot de passe root nextcloud entré lors de l’installation de Debian.
Nous sommes maintenant connectés en tant qu’administrateur sur la machine virtuelle Debian 10 et prêts à installer Yunohost.
(base) ~ ❯❯❯ ssh -p 3022 demo@localhost demo@localhost's password: Linux yunohost 4.19.0-14-amd64 #1 SMP Debian 4.19.171-2 (2021-01-30) x86_64 The programs included with the Debian GNU/Linux system are free software; the exact distribution terms for each program are described in the individual files in /usr/share/doc/*/copyright. Debian GNU/Linux comes with ABSOLUTELY NO WARRANTY, to the extent permitted by applicable law. Last login: Sat Mar 6 17:20:55 2021 from 10.0.2.2 demo@yunohost:~$ su - Mot de passe : root@yunohost:~#
Avec PuTTY:
Note: Dans un terminal, l’invite de commandes est précédée d’un dièse, lorsque connecté en root.
Installation de screen (optionnel)
Pour rouler des commandes qui prennent un temps considérable à exécuter, il est recommandé d’utiliser des sessions screen, qui permettent de garder une session active sur le serveur même si la connexion fait défaut.
sudo apt install -y screen
Pour la suite de ce tutoriel, on assume que la section d’introduction du manuel de screen ou les principales fonctionnalités sont connues.
Installation de Yunohost
Exécuter les commandes suivantes en tant que root
apt install -y curl curl https://install.yunohost.org | bash
Lancez l’installation
Laisser Yunohost gérer le SSH. À la prochaine connexion, l’utilisateur administrateur sera admin. C’est un rôle intermédiaire entre demo et root en termes de permissions.
Une fois l’installation terminée, il faut effectuer la postinstallation.
Un nom de domaine est requis pour l’installation. On utilisera nextcloud.local.
Le mot de passe d’administration sera nextcloud.
On crée un premier utilisateur utilisateur
yunohost user create utilisateur
Le résultat est:
Succès ! L’utilisateur a été créé fullname: utilisateur nouveau mail: utilisateur@nextcloud.local username: utilisateur
Accès à la machine virtuelle comme un serveur séparé sur le réseau local
On configure maintenant la machine virtuelle en mode “pont” afin qu’elle ait sa propre adresse IP. Le nom de domaine pourra être associé à cette adresse pour simplifier les manipulations futures. Ceci va simuler comme si on avait une machine physique séparée ou un serveur avec une adresse IP publique tel un serveur privé virtuel (VPS).
Ensuite, redémarrer la machine virtuelle depuis VirtualBox (Menu Machine/Redémarrage).
Une fois redémarré, l’affichage VirtualBox de la machine virtuelle affiche son adresse IP. Dans cet exemple, c’est 192.168.0.151.
Dans la configuration de routeur DHCP à la maison, figer cette adresse. Voici un exemple pour un routeur D-Link.
On ajoute le domaine au fichier “hosts”.
- Sur Windows (éditer en mode administrateur):
C:\Windows\System32\drivers\etc\hosts - Sur Linux (éditer avec sudo):
/etc/hosts - Sur macOS (éditer avec sudo):
/private/etc/hosts
Ajouter la ligne suivante au fichier (changer selon l’adresse IP de la machine virtuelle):
192.168.0.151 nextcloud.local
On se connecte à l’instance Yunohost via l’adresse https://nextcloud.local dans le navigateur. Attention, ça va demander d’accepter le risque d’une adresse sans certificat valide.
Une fois arrivé à la fenêtre de connexion, on entre utilisateur et nextcloud
Nous avons réussi ! L’installation de Yunohost est fonctionnelle.
Installation de Nextcloud
On se connecte en SSH sur le serveur en utilisant le domaine cette fois-ci.
ssh -p 22 admin@nextcloud.local
On installe une instance de Nextcloud.
sudo yunohost app install nextcloud
On conserve les paramètres par défaut proposés à moins d’utiliser un sous-domaine. Les paramètres de l’installation devraient ressembler à ceci.
Choose the domain where this app should be installed [nextcloud.local] (default: nextcloud.local): Choose the path where this app should be installed (default: /nextcloud): Choose an administrator user for this app [utilisateur] (default: utilisateur): Access the users home folder from Nextcloud? [yes | no] (default: no):
Validation de l’installation
Pour s’assurer que l’installation de Nextcloud est bien fonctionnelle, ouvrez l’URL suivante dans le navigateur: https://nextcloud.local/nextcloud
Installation d’Elasticsearch
On installe Elasticsearch comme moteur de recherche en plein texte
wget -qO - https://artifacts.elastic.co/GPG-KEY-elasticsearch | sudo apt-key add - sudo apt-get install apt-transport-https openjdk-11-jre-headless echo "deb https://artifacts.elastic.co/packages/6.x/apt stable main" | sudo tee -a /etc/apt/sources.list.d/elastic-6.x.list sudo apt-get update && sudo apt-get install elasticsearch
Il faut maintenant mettre en place et activer le service pour qu’Elasticsearch roule en arrière-plan.
sudo systemctl enable elasticsearch.service
Enfin, il faut installer et activer le plug-in d’indexations de documents pour Elasticsearch
/usr/share/elasticsearch/bin/elasticsearch-plugin install --batch ingest-attachment
Pour terminer, on redémarre le service
sudo systemctl restart elasticsearch.service
Installation de l’moteur de recherche plein texte de Nextcloud
Depuis le navigateur web, ouvrir l’URL suivante: https://nextcloud.local/nextcloud/settings/apps
Dans la section Rechercher, cliquez sur télécharger et activer pour les trois applications suivantes:
- Full text search
- Full text search - Files
- Full text search - Elasticsearch Platform
Maintenant, allons dans la section Paramètres de Nextcloud pour configurer ces applications. Sélectionner Elasticsearch comme plateforme de recherche.
Indiquer http://localhost:9200 comme adresse du Servlet et nc_index comme index
Initialiser l’index
Depuis la session SSH, idéalement dans un screen, on initialise l’index Elasticsearch. Exécuter en tant que root.
cd /var/www/nextcloud chmod a+x occ sudo -u nextcloud php ./occ fulltextsearch:index
Activer l’indexation en continu
Tous les nouveaux documents ajoutés dans Nextcloud devraient être indexés. Pour ce faire, on crée un service dans systemd qui permet l’indexation en continu.
Avec un éditeur de texte, ouvrir et modifier le fichier “unit” du service.
sudo nano /etc/systemd/system/nextcloud-fulltext-elasticsearch-worker.service
Insérer le contenu suivant:
[Unit] Description=Elasticsearch Worker for Nextcloud Fulltext Search After=network.target [Service] User=nextcloud Group=nextcloud WorkingDirectory=/var/www/nextcloud ExecStart=/usr/bin/php /var/www/nextcloud/occ fulltextsearch:live -q ExecStop=/usr/bin/php /var/www/nextcloud/occ fulltextsearch:stop Nice=19 Restart=always [Install] WantedBy=multi-user.target
Après avoir modifié un fichier “unit” il faut recharger systemd avant d’activer et de démarrer le service.
systemctl daemon-reload
systemctl enable nextcloud-fulltext-elasticsearch-worker.service
systemctl start nextcloud-fulltext-elasticsearch-worker.service
Vérifier ensuite que le service est bien activé:
systemctl status nextcloud-fulltext-elasticsearch-worker.service
On peut utiliser la recherche en plein texte depuis l’URL suivante: https://nextcloud.local/nextcloud/apps/fulltextsearch/