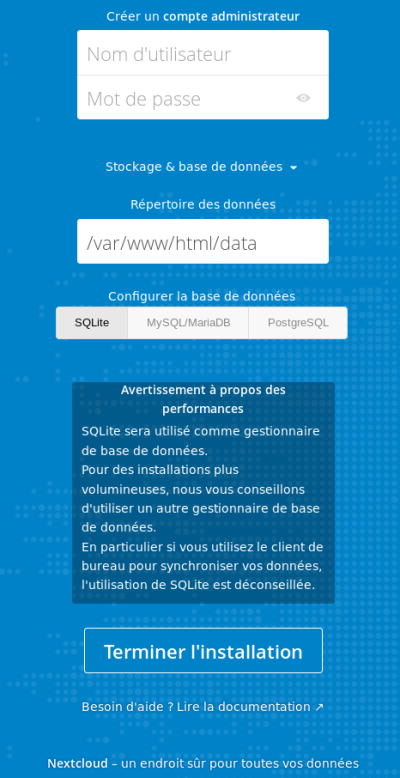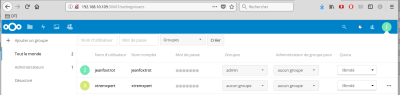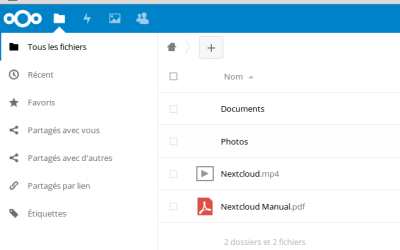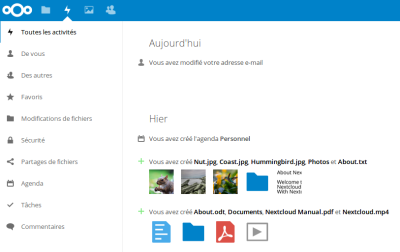auto-heber:rpi:applis:auto-hebergement_maison:nextcloud
Table des matières
NextCloud sur Portainer
NextCloud est l'image la plus intéressante dans le cadre de l'auto-hébergement domestique. Nous avons de plus l'avantage de pouvoir utiliser une image officielle. Nous passerons donc plus de temps à document son usage que son installation. Sa configuration de base est très bien, mais il nous faut documenter les plugins les plus intéressants.
Installation de l'image NextCloud dans Portainer
- Nous utiliserons l'image NextCloud qui est un “template” de la “stack” préparée sur le GitHub de LinuQ.
- Préalable : ajoutez un “A Name” dans votre compte Cloudflare :
- Connectez-vous à Portainer
- Menu “App Templates”, sélectionner “Nextcloud”
- Saisir le Name : nextcloud (par exemple)
- Saisir le Virtual Host Name : nextcloud.votredomaine (utilisez votre nom de domaine après wiki.)
- Saisir le Database root password : nextcloud (par exemple)
- Saisir le Database root username : nextcloud (par exemple)
- Bouton “Deploy the stack” (stack = pile logicielle)
- Message “Stack successfully deployed” (replicated 0/1)
- Menu “Services” 0/1, on voit que le déploiement est planifié mais pas encore lancé. Notez le port alloué à cette pile. Par exemple “30007:80” (30007 = port public, 80 = port interne pour Docker).
- Notez aussi les 2 services “nextcloud_db” et “nextcloud_nextcloud” utilisés et leur statut d'installation (0/1 ou 1/1) :
- Facultatif : pour voir la journalisation (logs) de traefik lors du déploiement de cette pile, menu “Containers” et sélectionnez l'icône “Logs”. Une fenêtre de journalisation s'ouvrira.
- Il faut attendre 2-3 minutes afin que la base de données Postgres démarre.
- Facultatif : Sur votre Pi, démarrez l'aplication “HTop” pour visualiser l'utilisation du processeur (colonne CPU) qui augmente pendant les installations d'images et de leurs services :
htop
- Sur votre ordinateur, dans un navigateur, ouvrez un nouvel onglet et saisir :
192.168.10.109:30007/
- Au besoin, bouton “Réessayer” dans la page
- Votre image auto-hébergée maison “Nextcloud” devrait apparaître :
Configuration de Nextcloud
Avant d'utiliser Nextcloud, vous devez le configurer :
- Allez dans l'onglet de votre navigateur accédant à votre Nextcloud (voir ci-dessus).
- Configurer la base de données : sélectionnez “PostgreQL”
- Utilisateur de la base de données : “nextcloud”
- Mot de passe de la base de données : (saisir un mot de passe d'au moins 8 caractères et conservez-le)
- Nom de la base de données : “nextcloud”
- Localhost : “db”
- Bouton “Terminer l'installation”
- Allez visualiser les logs dans la fenêtre de journalisation (exercice optionnel de la page d'installation de l'image de Dokuwiki) pour constater que ça défile!
- Vérifiez l'accès externe de votre wiki en utilisant votre appareil mobile ou en demandant à quelqu'un à l'extérieur de votre réseau de s'y connecter en saisissant :
192.168.10.109:30007
- Connectez-vous à Nextcloud.
- Votre image est disponible :
- Créez un nouvel utilisateur et un mot de passe.
- Afin que l'utilisateur externe n'ait le message “Untrusted domain. Please contact your administrator.”, nous devons configurer son accès externe.
- Restez connecté pour la suite de cette procédure.
Configuration de l'accès externe de Nextcloud
- Ouvrez une connexion SSH sur votre Pi (voir page de Projet).
- Installez “Midnight Commander” (que nous appellerons “mc”) :
mc
- Dans mc, dans le panneau de gauche, utilisez les flèches et la touche “enter” pour aller dans :
/var/lib/docker/volumes/nextclouddata/data/config/
- Ouvrez le fichier “config.php” (cliquez sur “F4” pour éditer le fichier)
- Dans le menu, sélectionnez l'éditeur “nano” (choix 1)
- Allez à la section “trusted_domains” et ajouter un array contenant “nextcloud.votredomaine” (Ctrl-K copie une ligne, Ctrl-U colle la ligne copiée) :
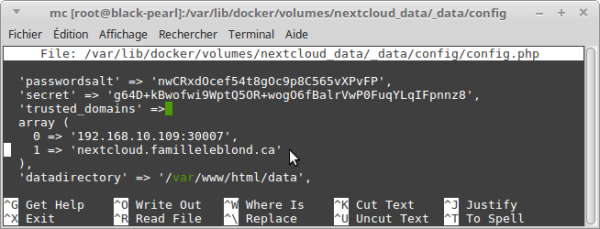 Référence Adding a new trusted domain
Référence Adding a new trusted domain
- Sauvegardez les modifications (Ctrl-O pour “Write-Out”)
- Quittez le fichier (Ctrl-X pour “Exit”)
- Fermer mc (F10 pour “Quit”)
Accès externe à votre image Nextcloud
- Le port interne 80 permet un accès sécurisé à votre wiki en HTTPS (cadenas vert).
- Un de vos contacts peut maintenant accéder à votre image Nextcloud de l'extérieur de votre réseau en allant à cette adresse dans son navigateur :
http://192.168.10.109:30007/
- En tant qu'administrateur de votre espace de stockage, vous devez créer un compte utilisateur pour votre contact :
- Par exemple, l'utilisateur “xtremxpert” / (mot de passe) / “Créer”
- Éditer votre compte et ajoutez-lui une adresse email afin de pouvoir changer plus tard son mot de passe.
- Transmettez le nom de l'utilisateur et son mot de passe à votre contact et demandez-lui qu'il se connecte à votre image nextcloud. Fonctionne!
- Vous pouvez maintenant accéder aux informations stockées sur votre image nextcloud de partout comme du bureau! Et c'est sécurisé par vous, mieux que “Google Drive”!
- Allez dans “Fichiers”:
- Nous verrons plus tard comment configurer un disque dur externe USB (avec alimentation électrique, sinon une clef USB) afin d'y faire des copies de sécurité de vos données sur votre nextcloud (il s'agira d'ajouter son “trusted domain” et de copier les 2 volumes utilisés par nextcloud “nextcloud_…” tel qu'illustré précédemment).
Installer le client lourd Nextcloud
- Le client lourd vous permet de gérer facilement le contenu de vos fichiers locaux sur votre poste de travail versus vos dossiers sur votre espace de stockage Nextcloud.
- Aller à https://nextcloud.com/install/ puis “Sync your data” / “Desktop clients”, sélectionner votre système d'exploitation.
- Pour les utilisateurs d'Ubuntu , sélectionner le lien “You can find Ubuntu/Debian packages in this PPA”
- Pour les autres distributions, lire les instructions de la page.
- Dans un terminal, exécuter ces commandes :
- sudo add-apt-repository ppa:nextcloud-devs/client
- sudo apt-get update
- sudo apt-get install nextcloud-client
- Démarrer le client Nextcloud (barre de tâches)
- Saisir votre identifiant et mot de passe Nextcloud
- Saisir le dossier local de synchronisation ; (/home/votrecompte/nextcloud) par défaut
- Démarrer le client et copiez des fichiers dans le dossier local
- Les nouveaux fichiers apparaîtront dans votre Nextcloud!
Découverte des applications de Nextcloud
- La vue “Applications” vous donne accès à toutes les applications développées en “PhP” et rendues disponibles.
- Nous avons installé successivement ces applications :
- Activités (“Activity”)
- Images
- Contacts
- Installez-en d'autres et découvrez-les!
- Documentez leur usage ici!
- Par exemple : “Bureatique et texte” (Markdown editor), “Ownpad” (altenative à Framapad)
Retour à la section Les images d'intérêt
auto-heber/rpi/applis/auto-hebergement_maison/nextcloud.txt · Dernière modification : de 127.0.0.1