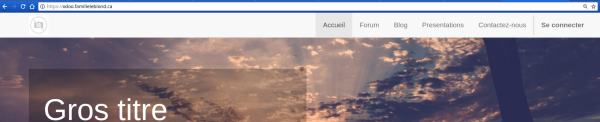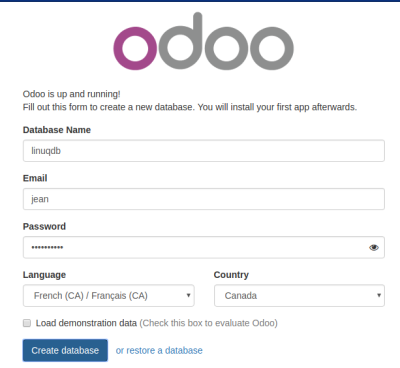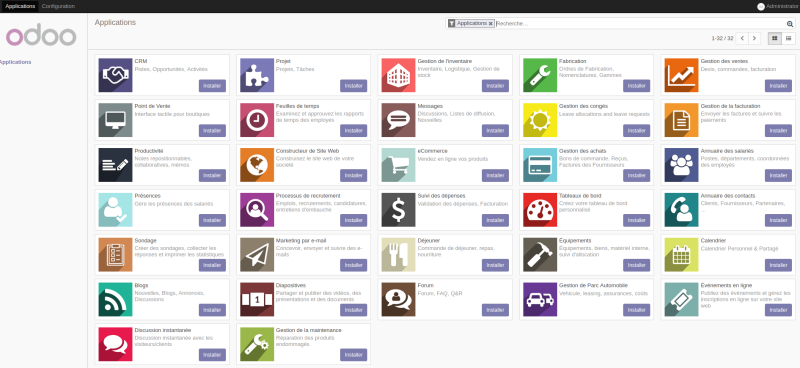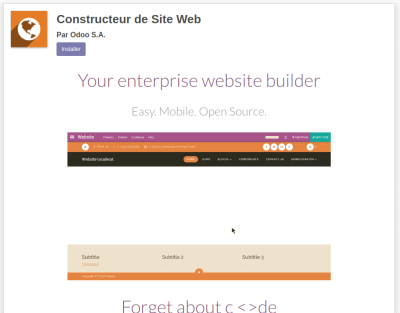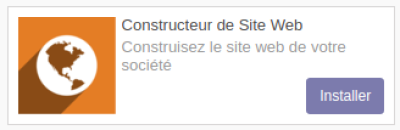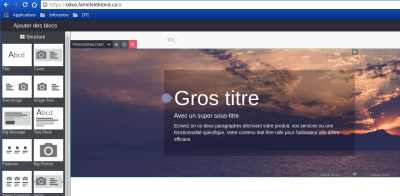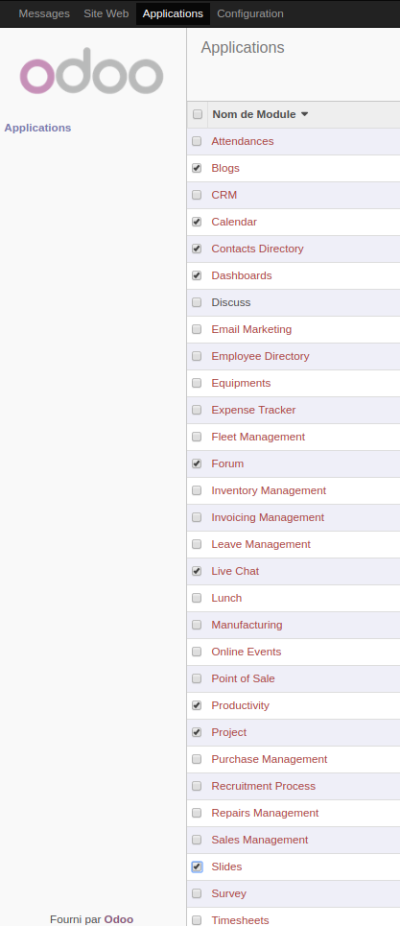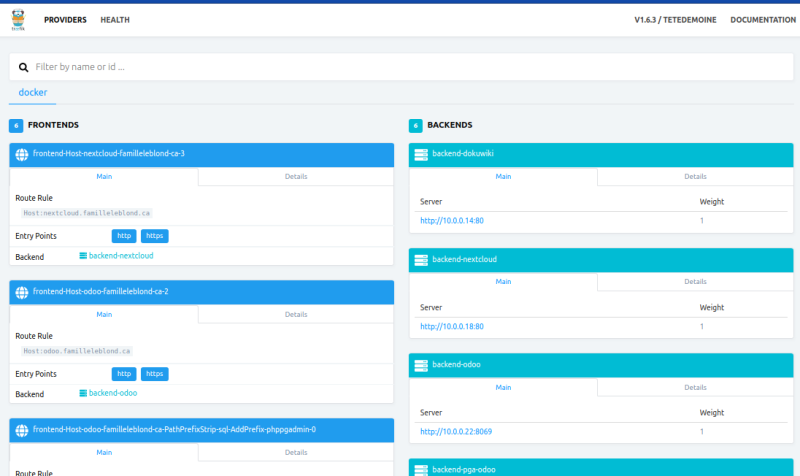auto-heber:rpi:applis:auto-hebergement_maison:odoo
Table des matières
Odoo
Odoo est un framework pour construire un site web. Il dispose de plusieurs applications qu'on peut y intégrer selon ses besoins. Il est considéré comme un ERP - Enterprise Resource Planning ou PGI - Progiciel de gestion intégré.
Installation de l'image Odoo dans Portainer
Nous utiliserons l'image Odoo qui est un “template” de la “stack” préparée sur le GitHub de LinuQ.
- Connectez-vous à Portainer
- Menu “App Templates”, sélectionner “Odoo”
- Saisir le Name : odoo (par exemple)
- Saisir le Virtual Host Name : odoo.votredomaine (utilisez votre nom de domaine après wiki.)
- Saisir le Username : sql (par exemple)
- Saisir la database : odoo (par exemple)
- Saisir la database password : (conservez ce mot de passe)
- Bouton “Deploy the stack” (stack = pile logicielle)
- Message “Stack successfully deployed” (replicated 0/1)
- Menu “Services”, on voit que 3 services sont utilisés :
- odoo_db (la BD Postgres)
- odoo_odoo (le serveur Odoo)
- odoo_pga (PGadmin le gestionnaire de BD)
- Les ports du serveur Odoo sont ceux de Traefik et ceux de la IP Table.
- Facultatif : pour voir la journalisation (logs) de traefik lors du déploiement de cette pile, menu “Containers” et sélectionnez l'icône “Logs” de maestro_proxy (image traefik). Une fenêtre de journalisation s'ouvrira :
- Le container de Odoo prend environ 10 minutes à s'installer.
- En attendant, ajoutez Odoo à la liste des hôtes.
- Sur votre ordinateur, dans un navigateur, ouvrez un nouvel onglet et saisir :
http://odoo.familleleblond.ca
- Votre image auto-hébergée maison “Odoo” devrait apparaître :
Création d'un compte d'administration de Odoo
- Saisir un nom de base de données : linuqdb (par exemple)
- Saisir le nom du compte dans le champ “email” : (noter le nom du compte)
- Saisir le mot de passe du compte (le noter)
- Saisir la langue :French (Canada)
- Saisir le pays : Canada
- Bouton “Create Database”
Visualiser les ressources utilisées
- Dans Portaier, sélectionner le menu “Containers”
- Sur la ligne de l'image “postgres:9-alpine”, cliquez sur son icône “Stats”
- L'utilisation de la mémoire pour ce container s'affiche (30% du CPU)
- L'utilisation de la mémoire vive (RAM) s'affiche aussi (80 MB)
- En haut de la page, sélectionnez dans le fil d'Ariane de Containers “odoo_db…”, puis cliquez sur l'icône “Logs”. La journalisation de l'installation des services d'Odoo s'affiche (utile pour le débogage).
Les applications de Odoo
- Une fois votre compte d'administration créé, votre session vos permet de visualiser les nombreuses applications disponibles pour Odoo :
- Nous découvrirons dans les sections ci-dessous quelques applications les plus utiles pour la création d'un site web.
L'application Constructeur de site web
- Vous pouvez d'abord lire en qui consiste une application avant de l'installer en cliquant sur son icône :
- Pour l'installer, cliquez sur le bouton “Installer” :
- Une fois l'application installée, vous pouvez administrer votre site web…
- Dans le coin supérieur gauche : Site web / Site web
- Dans le coin supérieur droit : Éditer
L'application Contacts Directory
- Sélectionner le bouton “Installer” de l'application
Installation en lot d'applications
- Disons que nous connaissons déjà les applications incontournables additionnelles à installer…
- Dans le coin supérieur droit : Vue Liste
- Sectionnez donc “Blogs”, “Calendar”, “Contacts Directory”, “Dashboard”, “Forum”, Live Chat“, “Productivity”, “Project” et “Slides”
- En haut au centre : bouton “Action” / “Base : Module Immediate Install”
- Attendre environ 15 minutes pour l'installation de ces applications
- Quand les aplications seront installées, vous pourrez y accéder par la barre de menu en haut de la page :
Traefik
- Traefik est une interface de gestion des “Front-End” et des “Back-End”.
- Pour déterminer l'adresse de cette interface, menu “Services”, ligne “maestro_proxy” de l'image “traefik” et notez le port (ex: 30004) :
- Saisir cette adresse dans votre navigateur :
http://192.168.10.109:30004/dashboard/
- Interface de Traefik :
Retour à la section Les images d'intérêt
auto-heber/rpi/applis/auto-hebergement_maison/odoo.txt · Dernière modification : de 127.0.0.1