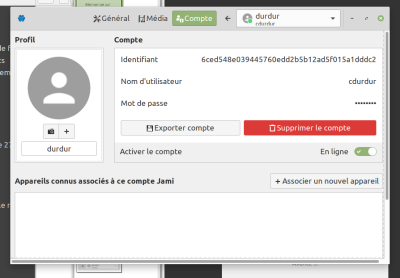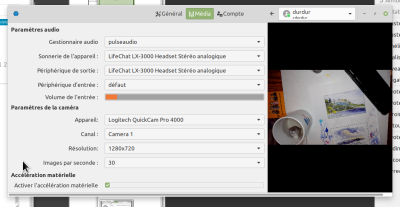−Table des matières
Jami : des communications confidentielles
En ces temps de confinement comment communiquer avec nos proches autrement que par facetime ou skype ou … sans brocarder nos vies privées ? ou acheter un service de confiance ?. Il y a jami que l'on trouve ici https://jami.net/. Il est endossé par la fsf https://directory.fsf.org/wiki/Jami.
Jami est gratuit : c'est un logiciel libre sous licence GPL v3, et en tant que tel on peut le télécharger sans aucune contrainte. Je ne pense pas que vous lirez le code ou le modifierez, c'est un gros code très complexe, mais il est régulièrement mis à jour, mises à jour qu'il vaut mieux faire, surtout en ce moment où le nombre d'utilisateurs augmente et donc découvrent de nouveaux problèmes, plus y a d'utilisateurs plus le logiciel progresse, bien sûr quand les codeurs sont disponibles et le veulent.
Et ensuite qui paye pour le service : eh bien c'est chaque utilisateur qui le finance puisqu'il utilise son propre ordinateur, celui de ses correspondants et les connections internet de chacun. L'annuaire des utilisateurs est tenu sur une blokchain Ethereum (https://jami.net/the-jami-blockchain-switches-from-proof-of-work-to-proof-of-authority/).
Entre son ordinateur et ses partenaires dans une communication tout est fortement chiffré et seul l'existence des comptes est connue publiquement sur internet, tout le reste est privé à chaque utilisateur. Aucun espionnage ou vente de données dérivées de votre usage.
Et c'est disponible “sur tout”, alors pas d'excuse pour l'utiliser, essayer de convaincre vos proches, j'ai un peu documenter pour le faciliter:
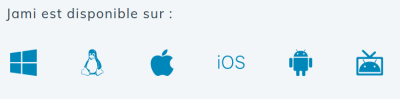
Attention : il est important que les deux parties utilisent la même version, préférablement la dernière : FAIRE LES MISES A JOUR.
Attention jami n'est pas fait pour assurer un anonymat complet, mais pour assurer la confidentialité du contenu des communications. C'est un peu comme si vous vous promeniez dans la rue et que vous risquez d'être reconnu mais une fois rentré chez votre visite, la porte est close et nul ne peut vous entendre. Quand vous vous déplacez vous n'avez pas un sac brun sur la tête qui vous anonymise, si on vous connaît on vous reconnaîtra.
On peut aussi s'envoyer des fichiers, faire un message audio ou video, et chatter en direct ou en différé : très efficace pour les différentes formes de communication.
Retour d'expérience : la dictée à distance
Tous les soirs ma petite fille en 2ème année venait à la maison pour faire ses devoirs, grand-père je lui avais aménagé un petit coin au salon et avais plus de succès que ses parents débordés.

Oui mais voila le grand-père est confiné à la maison, âge oblige. Il y a bien des “solutions” possibles comme zoom (article récent sur Le Soleil) et autres mais nos logiciels libres devraient bien receler une solution.
Comme il s'agit d'une communication personne à personne jami devrait bien faire l'affaire. J'ai donc commencé par envisager une tablette graphique wacom, en utilisant xournal qui la voit très bien

mais pour une petite fille ce n'est pas évident d'écrire sans voir ce qu'elle fait, même en préparant un fond ligné sur la tablette, j'ai installé une vieille webcam sur le pied de mon agrandisseur durst qui prenait la poussière depuis 40 ans :

La vieille webcam donnant une image pourrie j'en ai trouvé une très pratique sur internet (pas facile elles sont en backorder)
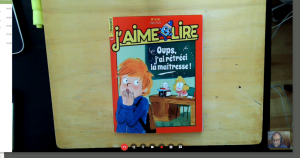
et restait à mettre en place le logiciel chez elle et chez moi.
Ainsi la petite chez elle équipée d'un portable avec mint 19.3 et jami ainsi que la webcam sur le statif, ce qui me permet de lui faire faire des dictées et des devoirs qu'elle écrit sous la webcam. De mon côté le PC de bureau avec Mint 19.3 et jami (un portable aurait fait aussi bien), la vieille webcam et un casque USB avec micro. Sans casque chez elle le son est acceptable dans la mesure où son environnement est calme.
On a eu un peu de mal à démarrer mais une fois configuré (je découvrais jami et j'ai eu du mal à faire reconnaître les caméras et à bien configurer le son) et si elle ne fait pas n'importe quoi c'est fonctionnel, elle n'a qu'à démarrer une communication comme je lui ai montré et il suffit que le grand-père soit patient quand elle tombe de sa chaise.
Maintenant que l'on est un peu rodé je vais lui montrer comment envoyer son image sans mettre la tête sous le statif (clic droit sur l'écran qui ne marchait pas à mes premiers essais, mais attention si on fait n'importe quoi on risque de perdre la communication, ça fige et il faut surtout toujours attendre quelques secondes car ce n'est pas instantané, les enfants des réseaux sociaux et la patience et la rigueur ça fait plus que deux 
J'ai appris
- S'assurer qu'on a compris comment fonctionnent les comptes
- Respecter les délais à l'établissement de la connexion (plusieurs secondes, attendre l'image)
- Attention si on fait une fausse manœuvre, ça casse …
- Respecter un bon délai quand on change l'affichage avec le clic droit, aller trop vite pour passer de l'un à l'autre ça fige et on ne sait plus où on en est. J'ai perdu beaucoup de temps avec ça surtout avec un interlocuteur impatient habitué à ses réseaux dits sociaux
- ne pas créer des conflits avec la caméra entre plusieurs logiciels
- cheese utilisé pour tester la caméra doit être fermé, des fois oui, des fois non, alors ne pas prendre de risque, ça vaut probablement pour tout autre logiciel qui utilise une source vidéo comme la caméra
- si vous utilisez un autre service de conférence, il vaut mieux à ce moment là s'assurer que jami soit complètement éteint : quittez jami. car jami et/ou l'autre fonctionnement mal (ressenti avec Webex), probablement des conflits sur la caméra
- explorez le logiciel calmement une fonction après l'autre
- le double clic passe en mode plein écran
- le double clic sur un compte lance l'appel
Configuration et usage de jami
Quand jami s'installe
Jami comporte 2 parties, l'une que vous voyez le “client”, l'autre qui est cachée le “serveur”.
Le client nous permet de communiquer avec le serveur et de créer et gérer nos comptes ainsi que de lancer des appels, accepter des appels et contrôler la communication.
C'est le serveur qui fait tout le travail, dès que jami est lancé il se met à l'écoute sur internet pour attendre les appels qui lui sont destinés, c'est lui aussi qui nous permet d'appeler un compte et de réaliser toute la communication.
Une documentation de base se trouve ici https://jami.net/help/
(c’est une bonne idée de la lire, elle est brève)
Il faut bien sûr que jami soit installé sur toutes les machines qui doivent communiquer entre elles et que chacun crée un compte qu'il communique aux autres.
Un compte jami
Un compte jami est créé localement, il n'y a pas de serveur central, sur son ordinateur personnel (ou téléphone dit intelligent ou tablette mais je n'ai pas encore essayé, mais il n'y a pas de raison que ce soit différent).
Au premier démarrage on doit crer un compte
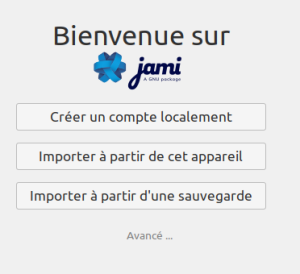
Par la suite on pourra en rajouter à partir de là

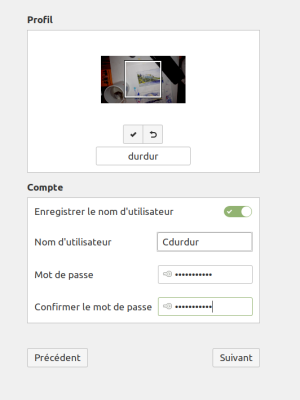
- Profil vous mettez le nom que vous voulez, il vous servira à vous y retrouver
- Nom d'utilisateur : c'est lui que vous communiquerez à vos interlocuteurs, il vous identifiera sur le réseau. Il est unique, s'il est déjà pris il sera en rouge et vous devrez en trouver un autre.
- Vous mettez un mot de passe (un bon si possible et vous le notez quelque part, moi j'utilise bitwarden pour mes mots de passe)
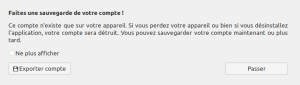
La sauvegarde est utile, je vous conseille de la faire
- exporter : va enregistrer la définition chiffrée de votre compte, vous êtes le seul à la posséder, mettez un mot de passe, le même que précédemment)
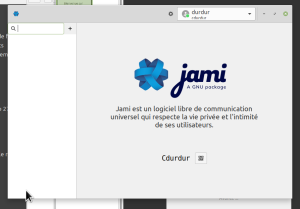
Maintenant on configure un peu er cliquant sur l'engrenage

- Compte, c'est là qu'on peut le supprimer
- Media : c'est là que vous choisissez le micro et la camera (et que mon ordi commence à chauffer, dans mon cas j'ai une CPU à 100%))
- Général : je ne l'ai pas modifié
- pour fermer le menu de configuration, cliquer sur la petite flèche qui a remplacé l'engrenage
Voila c'est fait, il ne reste plus qu'à attendre ou à appeler
Appel
Je vais appeler Leboneleve (qui a déjà créé son compte) en tapant dans le champs de recherche
 Leboneleve existe sur le réseau, on clique sur la caméra ou on double clic sur son nom
il faut maintenant que Leboneleve accepte la communication et c'est parti on communique
La première fois qu'on reçoit un appel de quelqu'un il faut l'accepter pour le conserver dans sa liste
Leboneleve existe sur le réseau, on clique sur la caméra ou on double clic sur son nom
il faut maintenant que Leboneleve accepte la communication et c'est parti on communique
La première fois qu'on reçoit un appel de quelqu'un il faut l'accepter pour le conserver dans sa liste
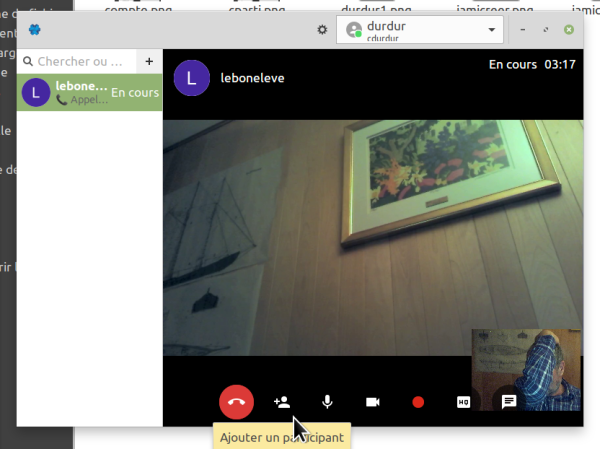
- en bas
- tel rouge : pour arrêter la communication
- micro : pour l'allumer et l’éteindre
- caméra : pour montrer ou couper l'image envoyée
- la bulle : pour ouvrir le chat
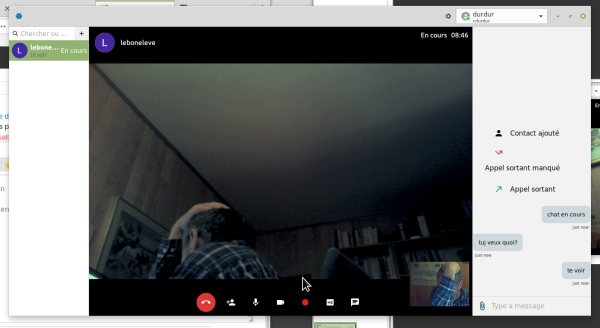 En cliquant droit sur la fenêtre on a plusieurs options, attention ne pas cliquer comme un fou, attendre plusieurs secondes que le changement se fasse (compter au besoin jusqu'à 5 s. ou 6 ou plus suivant la plateforme), sinon ça fige, j'ai parfois dû redémarrer mon ordi lors des tests, et ça peut figer des 2 bords.
En cliquant droit sur la fenêtre on a plusieurs options, attention ne pas cliquer comme un fou, attendre plusieurs secondes que le changement se fasse (compter au besoin jusqu'à 5 s. ou 6 ou plus suivant la plateforme), sinon ça fige, j'ai parfois dû redémarrer mon ordi lors des tests, et ça peut figer des 2 bords.
Et les conférences
C'est possible mais je n'ai pas encore testé à plus de 3.