Table des matières
Kodi

But de cette page
Cette page est un résumé de l'atelier du 28 novembre 2015 sur le logiciel Kodi présenté par Charles-Édouard Chevrier.
- Matériel requis : Ordinateur si vous désirez du support pour l’installation.
- Public cible : Cet atelier ne requiert aucune connaissance spécifique et s’adresse aux débutants (tous).
- Rédaction du résumé et recherches : Jean Leblond.
Présentation, historique et évolution
Dans cet atelier, Charles-Édouard Chevrier a présenté Kodi, un centre multimédia libre aux possibilités infinies, notamment d'ajouter des fonctionnalités d'intelligence à un téléviseur moins récent (qui n'est pas “smart”). En suivant cette présentation (ou ce lien de téléchargement ), nous avons exploré l’historique et l’évolution du logiciel au fil du temps.
Kodi est maintenant pris en charge par l'équipe XBMC qui l'a porté sur Linux en 2007, puis sur les plate-formes Windows et iOS.
En décembre 2010, un support est rendu disponible pour les processeurs ARM (utilisés notamment par les Raspberry Pi), les appareils Android, Apple TV et finalement pour les appareils iOS en 2012.
Installation de Kodi
Les participants intéressés ont pu procéder à l’installation de Kodi (version 15.2 Isengard) sur leur ordinateur. Voici un résumé des étapes :
- Ouvrir une fenêtre Terminal
sudo add-apt-repository ppa:team-xbmc/ppa sudo apt-get update sudo apt-get install kodi
- Démarrer Kodi Media Center (du dashboard d'Ubuntu, par exemple)
Accessibilité
Les personnes non-voyantes peuvent installer l'extension “Kodi Screen Reader” avec eSpeak. Les étapes :
- System → Settings → Add-ons → Install from repository → Kodi Add-on repository → Services → Kodi Screen Reader
- Bouton Install, fonctionne!
- Disable pour le désactiver.
Noter que selon cet article publié en août 2015 sur le site Media Acess Australia, des tests auraient été faits par VisAbility (anciennement Association for the Blind of Western Australia) avec le constat que cette extension n'en serait encore qu'en version “RC - release candidate”, donc pas encore en version stable.
Installation des extensions Fusion
Notes:
- La touche “c” permet d'obtenir des informations contextuelles de certains menus.
- La touche “ESC” permet de monter d'un niveau de menu ou de sortir d'une option.
D'abord, nous avons installé les add-ons (extensions) “Fusion” (voir section Références) :
- System → File manager → Add source, saisir le path : http://fusion.tvaddons.ag/ et saisir son nom : Fusion, OK.
- Du menu principal SYSTEM → Settings → Add-ons → Install from zip file → Fusion → start-here → plugin.video.hubwizard-1.1.9.zip*
- Du menu principal PROGRAMS → Config Wizard 1.1.9 → LINUX, Yes (to customize my add-on selection). Votre Media center ressemblera à ceci :
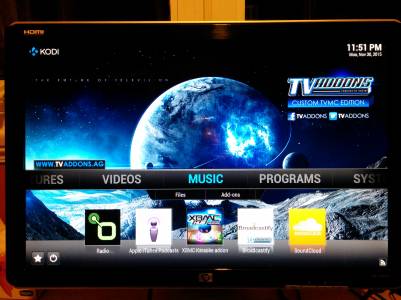
* Les 2 autres add-ons présents :
- freshstart : pour réinitialiser l'installation de Kodi
- addoninstaller : pour installer d'autres extensions à la volée (on the fly) dans Kodi
Pour plus d'information : Kodi for Linux
Exploration des menus principaux
Ensuite, nous avons exploré quelques menus (interfaces en anglais ; nous verrons plus loin comment les franciser) permettant des fonctionnalités intéressantes, dont :
- Skin :
- Pour modifier le « skin » par défaut (Confluence) : System → Settings → Appearance → Skin, on le sélectionne → Get more…
- WEATHER (Météo) :
- Pour accéder à la météo d'une ville disponible : System → Settings → Add-ons → Search, saisir “Yahoo” et sélectionner “Weather - Yahoo! Weather” → Install. Configurer l'add-on : System → Settings → Weather → Service… et sélectionner “Yahoo”. Dans ses settings, pour “Location 1” saisir “Montreal” pour “Montreal (CA)“*, OK. ». Aller ensuite au nouveau menu principal « WEATHER » pour visualiser les informations. *Quebec (CA) n'affiche pas les données exactes.
- Pour l'afficher en permanence, aller dans les settings du add-on → Home window → Show weather information (X).
- PICTURES :
- Pour créer un diaporama à partir d'images locales : PICTURES → Add pictures…, saisir le chemin des images (ex: Browse → Home folder → Images) et un nom de cette source (ex: Mes images locales), Done, OK. Sélectionner une image, puis les flèches pour visionner.
- Nous avons aussi regardé la liste des autres extensions disponibles : PICTURES → Pictures add-ons → Get more… Par exemple, “The Big Picture” donne accès à des albums photos de photojournalistes (pour plus d'informations sur cette extension : TheBigPicture).
- VIDEOS:
- Pour ajouter une liste de vidéos locale : VIDEOS → Files → Add videos… (même principe que pour les images ci-dessus).
- On peut se créer des listes personnalisées (Playlists).
- Il y a de nombreuses extensions (VIDEOS → Add-ons) tel que Genesis, par l'auteur lambda, qui permet de regarder en “steaming” du contenu en langue anglaise : Movies → Most popular, chosir un film, choisir une source (et la qualité d'image désirée telle que CAM, 3D, 1080P / HD, HQ, MQ ou LQ).
- Noter qu'un des 5 raccourcis d'extensions sous la barre de menus principale est Genesis.
- MUSIC :
- Parcourez les extensions pour pouvoir écouter votre musique locale sur un disque dur ou distante , tel que SoundCloud.
- PROGRAMS :
- Parcourez les extensions pour les découvrir.
- SYSTEM:
- Configuration générale de Kodi.
- Pour franciser les interfaces : Appearance → International → Language de
Englishà French (Canada). - Pour éditer vos 5 extensions préférées dans le menu principal (à partir du skin) : Settings → Add-on Shortcuts
De plus, nous avons parlé du forum d'Éric Lafontaine qui partage ses canaux de télé en streaming contre un don de 5$.
Partage de fonctionnalités et d’extensions
Les participants se sont échangés des informations connues, telles que les accès à :
- L'extension pour tou.tv est disponible sur le site TVAddons v1.0.8 fonctionnelle (la version 1.0.9 plus récente sur ce dépôt GitHub ne fonctionne pas encore : quebec-kodi-quebec):
- Télécharger “plugin.video.tou.tv-1.0.9.zip” et installer ce add-on from zip file.
- Add-ons → Video add-ons → TouTv = Enabled
- Pour sélection et écoute : VIDEOS → Videos - Add-ons → TouTv, sélectionner le contenu désiré.
- Télé-Québec (? source demandé à la Communauté…)
- YouTube : VIDEOS → Video add-ons → YouTube
IPTV : Pour accéder à des canaux de télé ou de radio disponibles d'internet, il faut installer un PVR (Personal Video Recorder), l'activer, configurer une extension (add-on) avec un URL et (?) redémarrer Kodi pour accéder au nouveau menu TV. Les étapes :
- Choisir un paquet pour un PVR dans ce tableau (IPTV pour cet exemple).
- Installer le paquet : sudo apt-get install kodi-pvr-iptvsimple
- Configurer le PVR :
- System → TV → General → Enabled (X), OK sur message.
- System → Add-ons → My Add-ons → PVR Clients → sélectionner votre extension “PVR IPTV Simple Client” (activée), Configure, désactiver “Cache m3u…”, saisir l'URL suivante dans “M3U Play List URL” : http://tv.libretv.me Done, OK, Enable et fermer la fenêtre.
- Si le menu principal TV ne s'affiche pas, arrêter et redémarrer Kodi.
- Menu principal TV → Channels, sélectionner un poste pour l'écouter.
Télécommande :
- Kodi peut être géré d'un autre ordinateur ou avec un appareil cellulaire en entrant l'adresse IP de l'ordinateur exécutant Kodi (port 8080) dans une application de navigateur web.
- Kodi peut aussi être contrôlé par une manette XBox.
- Pour les appareils cellulaires ou tablettes Android, télécharger et installer Kore (de Google Play Store) qui est l'application de télécommande officielle pour Kodi. Configurer manuellement en saisissant un nom de centre multimédia, son adresse IP (Kodi: SYSTEM → System info), port 8080.
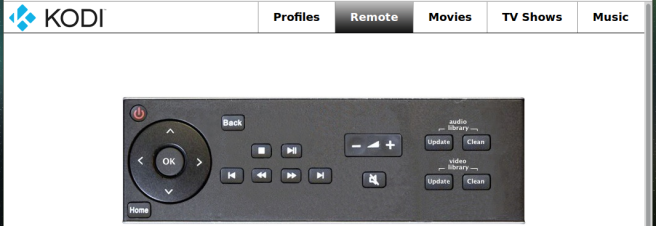
Démonstration sur le Raspberry Pi avec la distribution OpenELEC
Nous avons fait une démonstration de l'installation de Kodi sur un Raspberry Pi :
- Aller sur le site officiel de Raspberry Pi, menu Downloads, NOOBS
- Dans NOOBS LITE, sélectionner le bouton DOWNLOAD ZIP
- Insérer votre carte SD (préalablement formatée en FAT32) dans votre ordinateur.
- Ouvrir l'archive téléchargée et extraire tous ses fichiers à la racine de la carte SD.
- Retirer la carte SD de votre ordinateur, insérez-la dans votre Raspberry Pi et démarrer ce dernier.
- Sélectionner l'OS. Au menu, cocher la case OpenELEC_Pi2 (ou _Pi1 selon votre modèle), puis Installer.
| OpenELEC est une distribution rapide et conviviale du centre de divertissement de Kodi. |
|---|
- Téléchargement et extraction de 120 Mo du système de fichiers…
- Message : OS(es) Installed Successfully, OK, redémarrage.
- Kodi (v 14.1 helix) démarre.
- Suivre les étapes de l'assistant pour configurer votre installation d'OpenELEC :
- Localisation, fuseau horaire et connexion internet,
- Nom d'hôte (ex : OpenELEC), adresse IP,
- (Noter le user/password de root pour les connexions SSH : root/openelec ),
- Configuration des services : ( )SSH (X)Samba,
- Guide disponible à wiki.kodi.tv
Informations complémentaires : HOW-TO Install Kodi on Raspberry Pi
Références
- Projet Kodi et son Wiki
- Site Launchpad du Kodi team
- Site TVAddons des extensions pour Kodi (sources non officielles et non endossées par la Fondation XBMC)
2015-11-28 : Projet personnel publié par Jean Leblond (jeanleblondpublic@gmail.com), recherches complémentaires par Jean Leblond et Martin Trudel

